Initiate Course Waiver
- Log in to MyMadison (mymadison.jmu.edu) using your eID and password.
- On the main landing page, in the left menu, click Advisor.
- In the Advisor Center area, click My Advisees.
- Click the View Student Details link to access the advisee's Student Center.
- In the Academic Center, click the dropdown labeled other academic...
- Select Initiate Directive/Waiver.
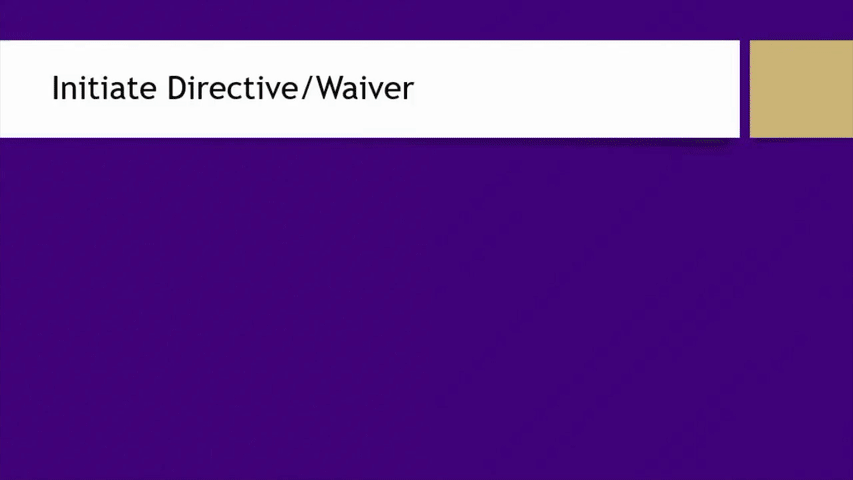
Waiver Request Form Pt. 1
- Confirm that the student's program information displayed at the top of the page is correct. If the student is not officially declared in the major, minor or concentration for which the waiver is being submitted, then the Registrar's Office will not be able to process the waiver.
- In the dropdown next to Select if this request is a Directive or Waiver, select Waiver.
- In the dropdown next to Choose area for Waiver request, select an area for the waiver-- Major/Minor/Licensure or General Education.
- In the dropdown next to Academic Plan or General Education Area, select the desired plan or general education area from the list of options.
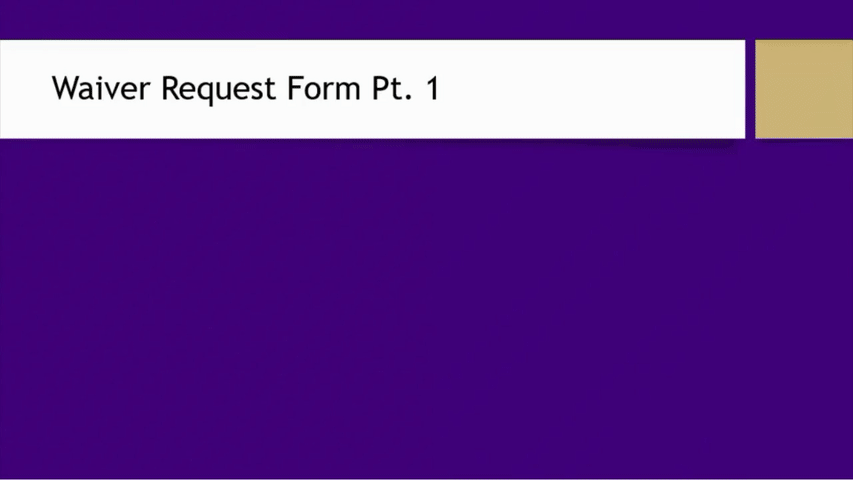
Waiver Request Form Pt. 2
- Click Academic Requirements to view the student's academic requirements report, if necessary. Find the deficient requirement that is the target of the waiver. Use the Return button at the top of the page to navigate back to the waiver form.
- In the Apply waiver to this requirement field, ensure the name of the target requirement is selected.
- In the If course waiver, specify course to be waived field, type the subject and catalog number of the targeted course.
- In the If credit hour waiver, specify number of hours to be waived field, type the number of credit hours to be waived.
- In the Reason for Request box, you must provide a detailed reason for the request. This information is provided to approvers as the request routes through the approval workflow. If insufficient detail is provided, then it is possible that an approver may deny the request.
- Click the Submit button. You may submit another request for the same student or return to their Student Center.
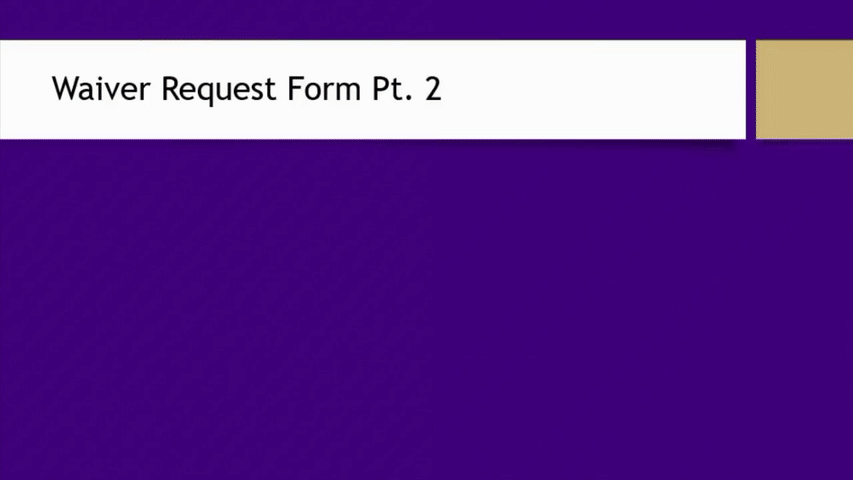
For more information on Course Waivers, please refer to the CDW FAQ page.
