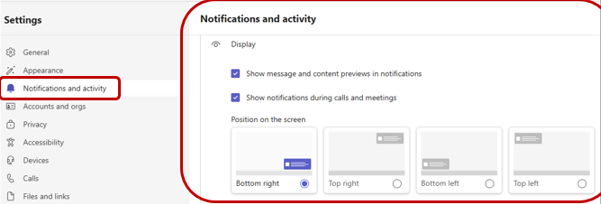Microsoft Teams Channels and User Settings
Information Technology-ComputingAs JMU Information Technology continues to promote and support usage of Microsoft Teams for campus file storage and collaboration needs, we want to provide you with some tips on Teams channels and user settings.
As a reminder, IT Training offers a monthly Teams Overview course that walks users through the essentials of using the application for your work, including the chat, teams and file management, as well as important settings and best practices such as those shown in this article.
Recently released is the new Teams Advanced course that showcases many of the Microsoft 365 app integrations in Teams, including Planner, Loop components, Forms, and more.
Sign up for either class through MyMadison and search for "Teams" by course name to see when both classes are offered.
Recommend New Channels Created
With a recent update to the application, any new standard or shared channel that is created will be hidden by default to the members of the team unless the team owner clicks the check box to "recommend" it be visible.
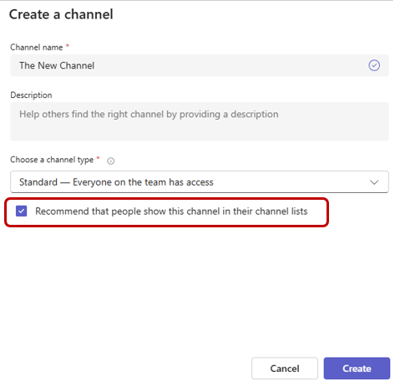
If you do not remember to do this at the point of channel creation, then you can always go to the Manage team settings and click Recommend for everyone on that channel so that it displays by default without the members having to unhide the channel on their own.
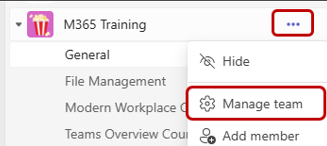
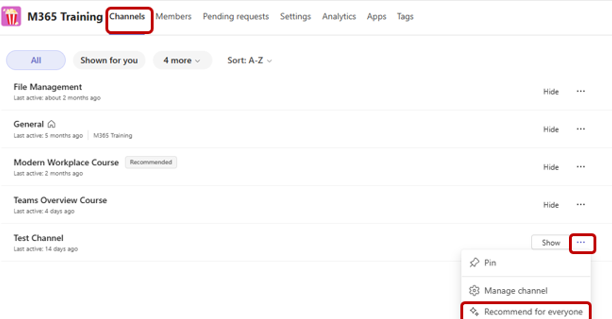
Open Microsoft Files Using Desktop Apps
Modern versions of Microsoft Office desktop apps, such as the versions deployed at JMU, are cloud-friendly and work great with Teams. To open Word documents, PowerPoint presentations, or Excel files in the desktop versions by default, go to Files and links in the settings and select Desktop in the section entitled Always open Word, PowerPoint, and Excel files in:.
Not only does this setting give you the full functionality of the desktop apps, cloud compatibility, or co-authoring, but it is a great way to navigate through Teams while keeping the files open in a different application.
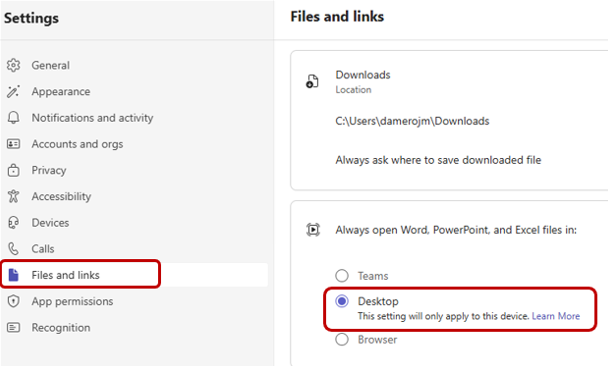
Open Content and Start Chats in a New Window
Another way to improve the Teams navigation experience is to have content or chats automatically open in a new window. You can change this setting in the General settings. By doing so, you can continue to navigate Teams in the main window without disruption when you want to reference chats or specific content.
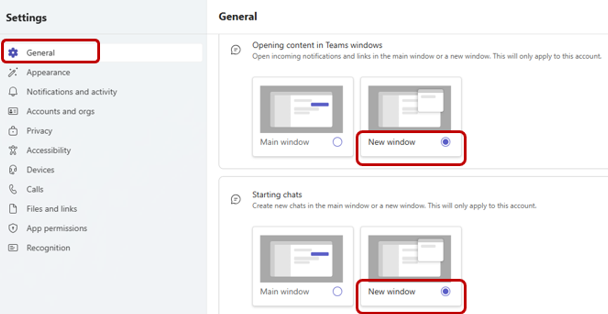
Sort Channel Activity
Recently, Teams updated the way that channels can organize posts. In the General settings, you can choose whether a channel displays recent activity At the top or At the bottom of the display window, depending on your personal preference.
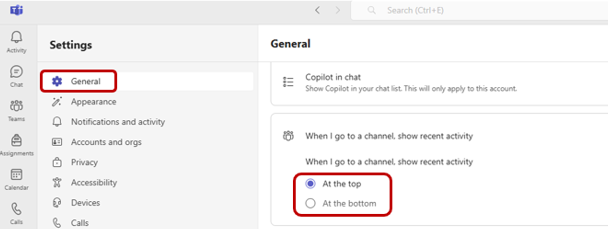
Customize Notification Display and Location
Teams allows you to control how your notifications are displayed within the application. In Notifications and activity in the settings, go to the Display options.
For increased privacy, uncheck the box for Show message and content previews in notifications.
To limit distractions, uncheck the box for Show notifications during calls and meetings.
To customize where the notification pops up on your screen, choose the preferred Position on the screen.