Online consulting differs from face-to-face consulting due to the less personal nature of the exchange and not-infrequent technological barriers. This "UWC Online Consulting" page addresses key big-picture concerns, highlights key elements from our UWC Consultant Roadmap for online sessions, offers advice regarding online 30-minute sessions, and digs into WCOnline and additional online consulting options.
- Test drive the WCOnline online consulting arena before your first session each semester to (re)familiarize yourself with the platform. You can reserve a session with yourself during one of your open times. After you've clicked into the session, you can send the session URL to a friend and/or pair up with a fellow UWC consultant. Really explore the space: try to upload different file formats (and then see what they look like), figure out how to remove colored font, play with the tools, and test the screen sharing option. Figure out how to position the WCOnline window behind a second window featuring a Google doc so that you can still see the WCOnline video feed. (Remember to cancel the session afterwards.)
- If you know you've got an online session, plan ahead so that you can be prepared and flexible. It's good to scope out the session request to make sure you can have appropriate Writing Guides and Handouts links you can paste into the chat. Time permitting, it's good to click into the session early to make sure your laptop and WCOnline are happy with each other. See the "WCOnline," "Beyond WCOnline," and Emergencies sections below for more advice.
- Before and during a session, if you run into any sort of trouble, do not hesitate to ask your fellow on-shift UWC consultants for help. Just as with face-to-face sessions, you are fully licensed to interrupt a colleague's session to ask for assistance.
- Emergencies...no charger...If you've got a session and WCOnline is downShare any immediate larger difficulties—e.g., WCOnline is down—with your shiftmates, including faculty consultants. school closed....
- Use your small-group professional development meetings to share your online consulting experiences. Your group members can offer support and advice, and your group leader can pass along emerging concerns and ideas to inform our all-staff meetings and our online consulting best practices.
Online Consulting Roadmap
Online sessions often demand specific attention to the concerns outlined in our UWC Consultant Roadmap.
Establish rapport
- It’s even more important to establish a personal connection in online sessions. Clients may be carving time out of a busy schedule, shifting gears quickly, studying abroad/in a different time zone, or just new to the UWC and online consulting.
- Small talk is good, whether you can initiate it via audio and video or have to type it into the chat.
- Welcome (back) to the UWC! I saw that that you met with ___ a year ago or I'm so glad you found us. How are you doing today?
- I saw in your session request that you asked for help with ___ paper/discipline/genre. Is that your major? What are you working on?
- I saw in your session request that you're looking for help on ___ . Can you help me to know a little more about the project and your concerns?
- Work to normalize online sessions for first-timers.
- Is this your first UWC visit? We're really good in person, here in the SSC, but these online sessions are pretty close to our face-to-face sessions, with a few tech hurdles we can figure out together.
- I see you’ve visited the UWC for face-to-face sessions, so this will seem pretty familiar.
- In online sessions, we sometimes run into tech problems, like frozen screens and delayed or broken sentences. Please don't hesitate to slow things down, to ask questions, or to ask me to clarify what I just said/wrote.
- Work to initiate audio and video in the session unless the client’s situation makes it impossible.
- If a client clicks into a WCOnline session with no audio or video, your first note might be to troubleshoot. Start by speaking and then type into the chat: “Hi, Timmy. I’m Tina. Can you hear me? Welcome the University Writing Center! I’ve found that enabling the microphone and camera options makes our online sessions better.”
- Clients often have good reasons for leaving their video and/or audio off—no camera, tech problems, bandwidth issues, or privacy concerns—but they also may be new to the UWC and the WCOnline platform. They may need a quick introduction to the platform and the possibilities.
- Troubleshoot audio and video difficulties. It's worth spending a few minutes early in sessions to resolve technical difficulties. See below
- If you can’t initiate audio/video, work to establish rapport through chat. is there a typing button... short sentences...
- Small talk is good, whether you can initiate it via audio and video or have to type it into the chat.
Diagnose
- As you prepare for an online session, devote extra time redouble your attention to the client's session request form and any past session reports. The more information you can gather before the session starts, the better your online session can be.
- Just as in a face-to-face session, This may be trickier in tonline format, and taking the time to troubleshoot audio and video challenges will help.
- If your client has been in beforeYou can
- Whether you've got audio and video or are reduced to chat, You should still ask for the assignment prompt and the client's concerns.
- Ask broad questions
- “How are you feeling about this assignment?”
- “Have you gotten any feedback from the professor on this draft or on previous papers?”
- “How is the course going?”
- Collaboratively establish an agenda for the session
- Some consultants have reported feeling pressured to edit or give content ideas in the online format and not knowing how to deflect. Many online interactions clients experience are transactional, so they may want the UWC session to be the same way (e.g., “I just need the answers”). Do not feel that you have to compromise scaffolding because you are in an online environment. If a client seems irritated or disengaged, ask questions and engage. Clarify our mission and approach.
- As in a F2F session, you can always back up and remind them of the UWC mission.
- Ask broad questions
Apply consulting techniques
- Ask questions that help the writer see issues with idea development, organization, source integration, etc.
- Consider how your typical strategies (reverse outline, a tour of the paper, point-predict reading) might work in the online context.
- If you have audio and video, most of the techniques will be the same.
- If you only have the whiteboard text and chat, you’ll have to get more creative.
- For the tour, you might help direct it through the chat: “Tell me what you covered in paragraph one and how this fits into the central purpose or thesis of your paper.”
- For the reverse outline, you might refer to paragraphs by number: “Paragraph three seems to be a rundown of common counterarguments, followed by a quick rebuttal. Can you tell me what’s happening in paragraph four?”
- You might keep track of this outline on a separate Google Doc or Word file and then paste it into the chat window (or upload it) when done, so the client can see the flow of ideas and begin to make some evaluations.
- Note-taking during your discussion
- The online setting makes note-taking easy. You can use the chat function to actually take notes (saying that you are doing so and that the client can return to the session afterward). Alternatively, you can have your own Word file or Google Doc open to take notes as you read the client’s paper on the whiteboard or as the client responds to your questions. Similarly, you can take notes by typing directly into the shared whiteboard. Your text will be highlighted in a different color from the client’s text.
- Reading out loud (requires at least audio)
- This can work if you have audio, but the same cautions for the read-aloud method should be observed (that it is not the best way to get at higher order concerns or get a sense of the whole paper).
- Identify and use online resources, handbooks, and style manuals.
- Again, the online context is perfect here. You can paste links right into the chat.
- Please do not let the links do the teaching for you. If it is a link that clarifies a writing move (like transitions) or a pattern of error (like verb tense confusion), you’ll need to explain, go through some examples (preferably from their paper), and check for understanding.
Prompt a demonstration of learning
- Self-correction: “Let’s find another example of a comma splice. I’d like to see you find it and make the edit yourself on the whiteboard.”
- Substantive revision: “What are some connections you see between the focus of paragraph two and the focus of paragraph three? How could you express that connection in a transition statement?”
- Articulation of changes or the need for change
- For some clients, it may be difficult to type out an emerging idea. This is why audio is really important in the online session.
- If audio is not possible, allow significant wait time for the client to type out their idea.
Assess/Check-in
- “Is this helping you? How do you feel about the paper now?”
- “How is this online session going for you? Is there anything I can do to make it more comfortable for you?”
Closing/Look ahead
- What now?
- Identify clear next steps. Have the student type them out or play the role of notetaker and compose a typed to-do list together.
- Offer or re-emphasize relevant links from the session (our UWC Writing Guides and Handouts resources are truly useful here, and it is good to be familiar with them).
- Suggest booking another online session as the client continues to draft or revise the paper.
- Reaffirm rapport and offer encouragement.
- Note that other Learning Centers programs like Multilingual Student Services, the Communication Center, and the Science and Math Learning Center are also available and other relevant JMU programs (such as the JMU Libraries) are also available online.
Help with WCOnline
UWC clients who have made an appointment for an online session should log into the scheduler before their appointment time and should click on the box where the appointment is booked. In the window that opens, they should click on “Join Online Consultation.”
UWC consultants working with these clients should also click on the appointment and then on the orange “Start or Join Online Consultation” text a few minutes before the start of the appointment. The instructions below will appear on the screen until a client uploads a paper or text. For more help, check out WCOnline's pages on synchronous online meeting resources. One of the pages there offers help about enabling your camera and microphone.
The first, best recourse when a client has trouble enabling their camera and microphone is to suggest that they restart their computer. See the "Beyond WCOnline" section below for additional options.
- If your laptop is not working on the day with WCOnline, Option 1 is always to try restarting it. Another option is the Mac in Room XXXX. It has a camera, and the log-in information is there. Alternatively, Lucas or the Office Assistant at the front desk can help you borrow a laptop from the Learning Centers Tech Library.
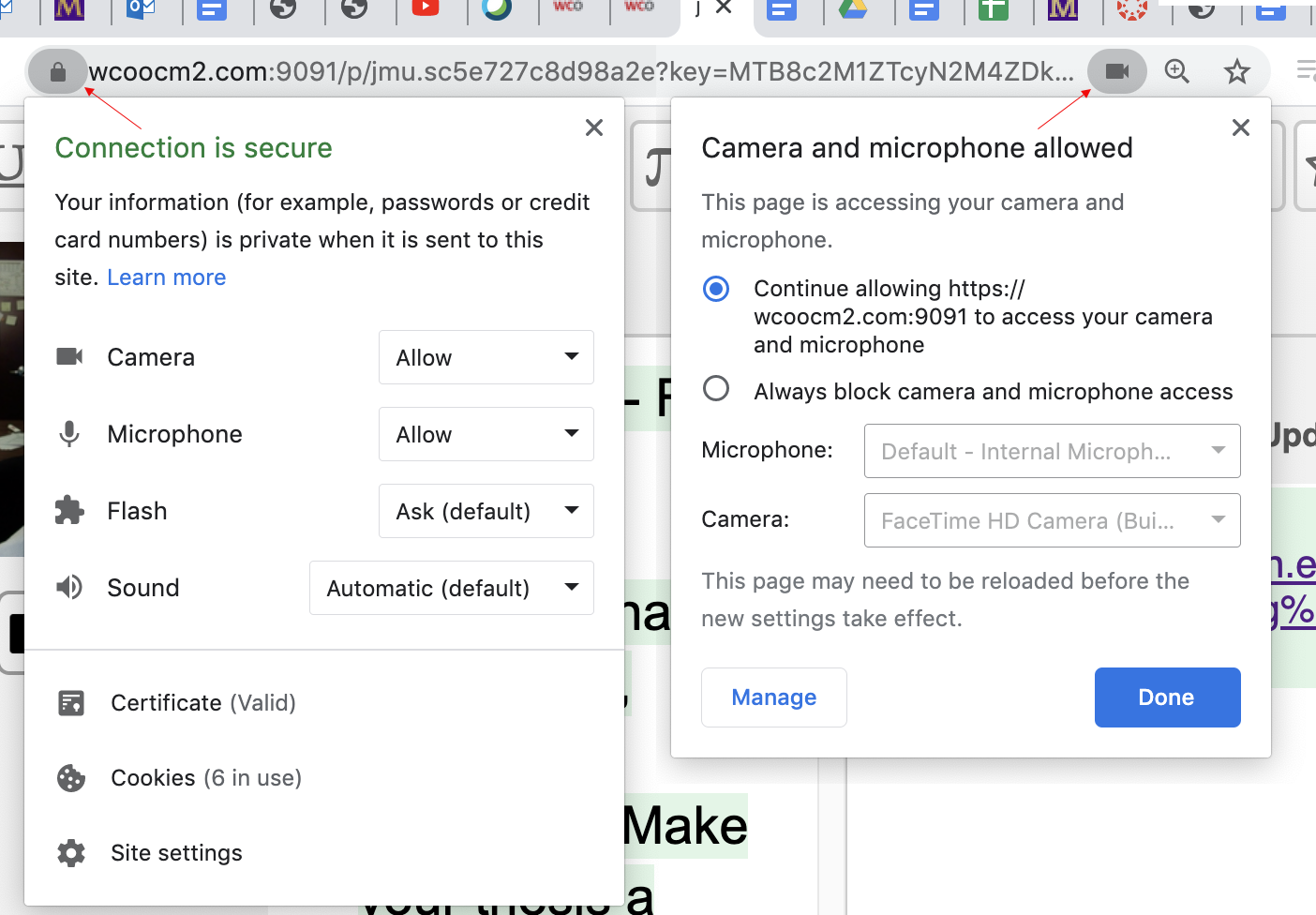
- WELCOME TO YOUR ONLINE CONSULTATION! Look at the participants icon at the top right to see if anyone else is already here.
- WHITEBOARD: to get started, import your document (using the arrows icon) or paste your document directly into this space. Changes made within the whiteboard are seen by all participants immediately.
- TEXT CHAT: you can use the text chat tool, available by selecting CHAT below, to have a text conversation with other participants. If you do not want participants to see what you are typing as you type, turn the REAL TIME option off.
- AUDIO AND VIDEO: if your institution has enabled audio and video consultations, you will be prompted for camera access when first joining a session. To be prompted again, simply refresh this screen. Screensharing is also available by selecting the computer icon in the audio and video area.
- TOOLBAR: the icons on the left side of the toolbar allow you to work with a document's formatting. Other icons provide access to drawing tools, math tools, and import/export options. Hover over an icon to see what it does.
- Need more help? Click the question mark at the top right of the screen.
Beyond WCOnline
WCOnline sometimes doesn't work as well as it should; on occasion, it doesn't work at all. UWC clients sometimes have trouble accessing or working in WCOnline. Groups, which often feature first-time UWC clients, often work better in more familiar online platforms.
The “literacy load” is higher in chat-based online consultations for all writers. Professors and prompts often use discipline- and genre-specific language, and we have our own UWC practices and language. Your clients may not be familiar with online consultation and/or may bring other literacies, languages, and expectations to sessions. This is yet another reason to use audio and video whenever possible. If the audio and video options are not possible, allow significant wait time and be careful about the words you type (avoid idioms, slang, and indirect speech).
Be prepared:
- If you're listed as an online consultant, you should have a Zoom account and/or a Webex account (both are free for JMU users) and should be ready to supply the link to your Zoom or Webex room on short notice.
- If you and/or your client run into serious WCOnline technical difficulties during a session—to the point that the connection fails, freezes, or is absurdly intermittent—be ready with options
- Paste your Zoom/Webex room address and your email address into the WCOnline chat, suggesting that you reconvene in Zoom/Webex.
- Send an email to the client, offering your Zoom/Webex room address. You can find your client's name by clicking on their name at the top left of their WCOnline appointment. to find their email address.
- If the technology goes irretrievably wrong to the point that you run out of time, send a next email to help your client figure out the next steps.
In-session options:
- If WCOnline proves troublesome, suggest that your client meet you in Zoom or WebEx.
- If your client has trouble sharing their work, suggest that your client email you their draft and prompt, and/or suggest that they share their materials using the Zoom/Webex "Share" function.
- If your client's document features special formatting that WCOnline does not capture, you can suggest that your client paste/send you a Google Doc link (this works faster/better if you suggest that your client choose the "Anyone on the internet can view this document" option and then that they change "View" to "Edit" before copying and sending you the link.
Planning for 30-Minute Online Sessions
- Inform the client that the session will last up to 25 minutes.
- Resist the temptation to dive in and start reading. It’s still important to learn about the assignment, diagnose problems, and set an agenda. In shorter sessions, these key components may need to happen at a quicker pace than they would in a normal 45-minute UWC session.
- Consider skimming the draft silently to assess priorities. If the client doesn’t have a clear (or realistic) sense of what to focus on, consider quickly skimming the draft to diagnose problems and put forward a plan. Ideally, you might give the writer something to do as you skim, such as opening and figuring out how to share the prompt, reviewing a relevant resource from the UWC website, creating a reverse outline, or locating a paper or article that can serve as an example of the genre.
- Be realistic about what you can accomplish in 25 minutes. It’s important to set an agenda (and expectations) at the beginning of a session. Here are some activities that can realistically happen in 25 minutes: brainstorming for and outlining a paper, reverse outlining a paper and discussing structure and flow of information, reading one or two pages aloud and giving a reader response, doing a close reading and revision of 1-2 problem or example paragraphs, or discussing key concepts (like summary vs. analysis) or concerns that have come up in professor feedback.
- Use what you know about the genre or assignment to quickly target common pitfalls or problem areas. For example, in personal statements, students often rely on vague generalizations and clichés and need help developing concrete and personal examples. In many academic papers, introductions and conclusions need development and refocusing. In literature reviews, students often struggle with synthesizing sources and using a broad-to-narrow structure. As always, prioritize higher-order concerns.
- Consider splitting up/working independently during the session to maximize productivity. You and your client do not always have to be doing the same thing at the same time. You can give your client time to add to an outline while you look up relevant resources to post as links in the chat box. You can suggest that your client begin revising a paragraph while you compose a to-do list or a list of questions to ask the professor at the end of the session.
- If there is more work than reasonably fits in a 25-minute session, look forward as soon as possible. Consider expanding the length of the session through your next 30-minute block in WCOnline if you have an available spot on the schedule. Alternatively, help the client book a follow-up appointment.
- Don't forget to wrap up the session. Reserve a minute or two at the end of the session to discuss "what next," or better yet, create a "to-do" list and share relevant resources.
