Summer Session
JMU offers a wide variety of courses during the summer session. In fact, many courses are offered every summer. If the schedule for the current summer session is not available, we suggest you search the previous year’s offerings as the schedules remain very similar in offerings.
Please note: The summer course schedule includes courses offered in an online format and courses offered in an in-person/on-campus format. Furthermore, a course being offered in an online format one year does not guarantee that it will be offered in an online format the following year. Use the Class Search to confirm the details of the delivery method and meeting dates.
Fall/Spring/Winter Sessions
Many online courses are also offered during the regular academic year, although a large majority of those are related to graduate, certificate, and professional development programs. Use Class Search to see if a course you want to take is being offered.
Non-Degree Seeking Student
JMU permits students who are not seeking a degree to enroll and register for up to 11 hours of course credit during each session as non-degree students. Non-degree seeking students need to apply through JMU's Professional & Continuing Education. For more information and to apply, go to Non-Degree Seeking Students. Prior to application, use Class Search to see what courses are available in an online format.
Non-JMU Student
If you are not a JMU student, but wish to take online courses at JMU to fulfill requirements in another program, you'll need to search for classes using the Class Search method. You may not be able to see courses for the next semester if the class schedule hasn't yet been released - this usually occurs several weeks before registration opens (see the academic calendar for more information about registration dates).
Shortcuts
Using Class Search
Follow these steps if you're just searching for online class options, but aren't ready to enroll.
1. Start by going to JMU's public Class Search tool.
2. Start the search by selecting the term (fall, spring or summer) and the class subject. You can specify the course number, but this isn't necessary for a general search.
3. Then click "Additional Search Criteria." This will display a section that gives you more options to refine your search.
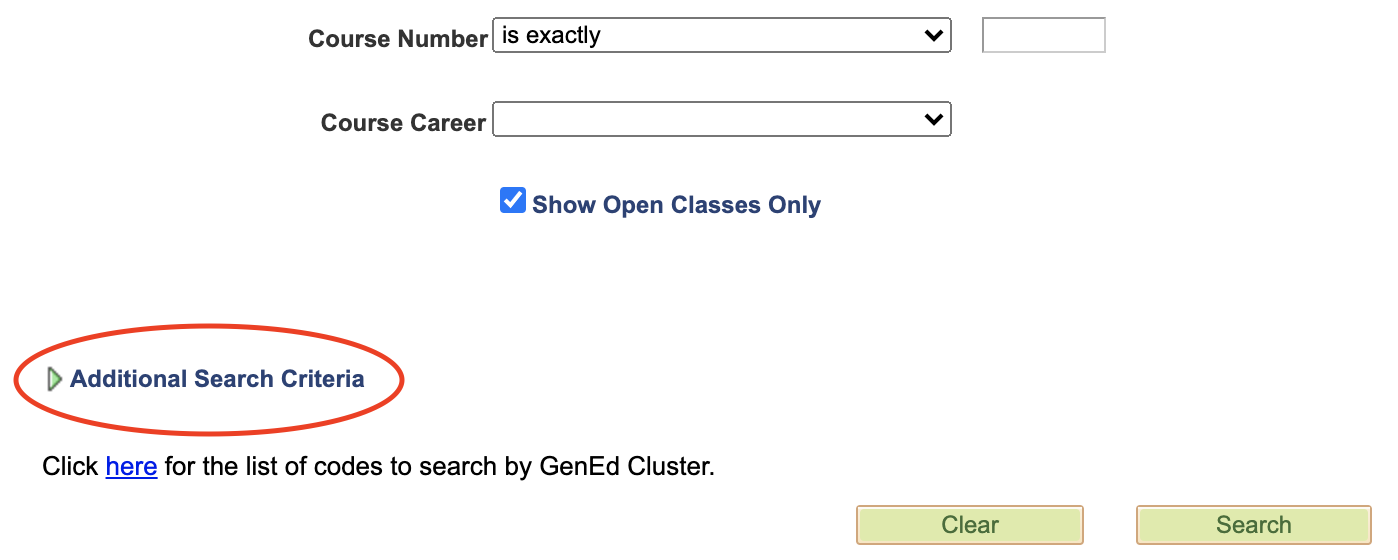
5. Scroll to the bottom and under Location, select "online."
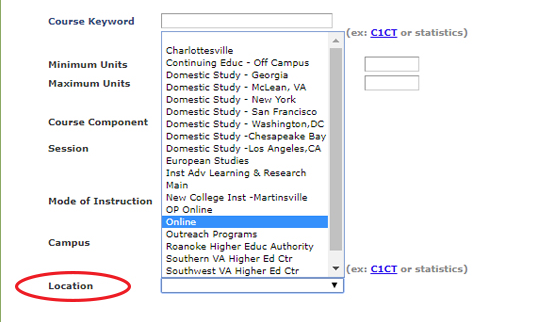
6. Click the green search button at the bottom of the form. Running the search will generate a list of classes within that subject that are offered online, or any sections of a specific course that are offered online. If there isn't an online class available for that particular subject and/or term, a yellow box will appear when you run the search.
Using MyMadison
Follow these steps to ENROLL in an online class.
1. Log into MyMadison and begin the process to search for classes to add (if you're not sure how to add a class in MyMadison, there are tutorials here.)
2. Enter the term, subject, and class number if you know which specific class you want to take.
3. BEFORE you search, click "Additional Search Criteria." This will display a section that gives you more options to refine your search.
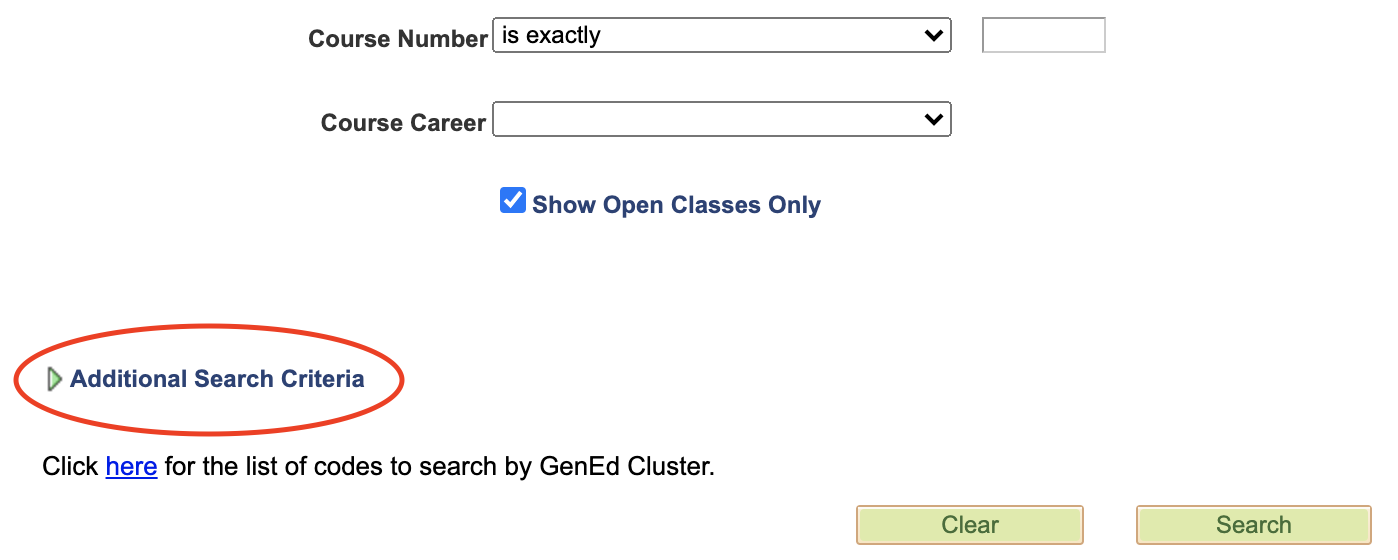
4. Scroll to the bottom and under Location, select "online."
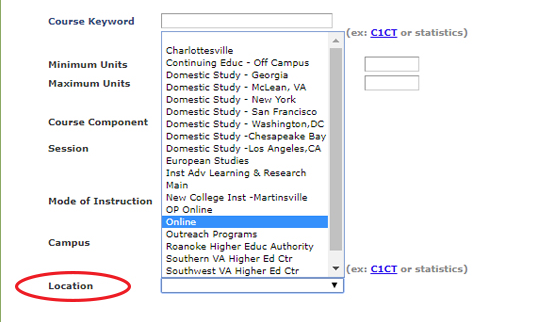
5. THEN click the green search button at the bottom of the form. Running the search will general a list of classes within that subject that are offered online, or any sections of a specific course that are offered online. If there isn't an online class available for that particular subject and/or term, a yellow box will appear when you run the search.
6. Once you've identified the online course you want to enroll in, the process is the same to add an online course as it is to enroll in any other class. If you're unsure where to go from here, follow the add a class tutorial: MyMadison Tutorials
Interpreting the Search Results
Online courses display differently in the search results than the in-person courses do. Here's how to interpret the information in the class listings:
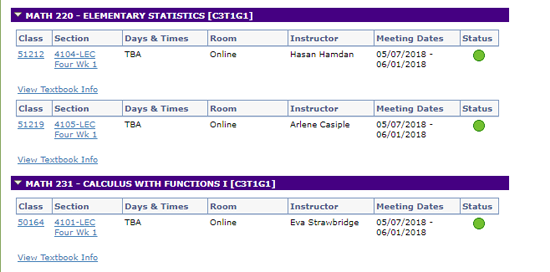
Section: For fall and spring, these would typically say 16 week or 8 week 1 or 2. Refer to the academic calendar to determine the dates for the section listed with the course. If your searching specifically for summer online courses, you can find a list of the session dates on the summer session homepage.
Days and times: This will be listed as "TBA" for all online courses. You will need to contact the department or instructor offering the course to determine whether or not the course has any scheduled events or meeting times. Most online courses are asynchronous, meaning that they don't have scheduled class meeting times like a traditional course. Your instructor may have scheduled office hours where they will meet with you via phone, Skype, Zoom, or other virtual method. These will be listed in the syllabus or on Canvas.
Instructor: In most cases, the instructor's name will be listed here. Occasionally, the instructor is listed as "TBA." You may contact the department offering the course if you are trying to reach the instructor of the course or have questions about the course itself.
Meeting Dates: will list the beginning and end dates for the course. Keep in mind that most instructors will wait until the week before the course begins to contact you with instructions. In-person meeting dates (if any) and assignment dates will be listed in the syllabus.
View Textbook info: Some online instructors prefer to send you textbook information via email or list the materials in the syllabus, rather than ordering materials through the bookstore - especially for online courses offered during the summer. Contact the instructor on the course for specific information about the materials you will need for the course.
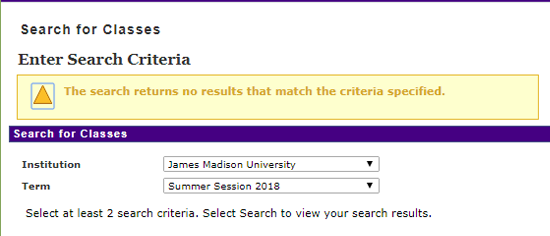
If you get this yellow box at the top of the screen, it means that the course you searched for is not offered online for the term you specified. Try searching a different term to see if the course is offered online at a different time. Some courses are only offered once per year. This may also be an indicator that the course you are looking for isn't offered online. Contact the department that is responsible for the course you wish to take if you are unable to find information through the class search.
