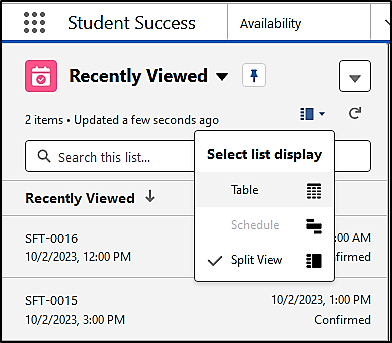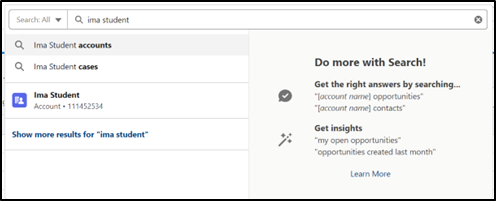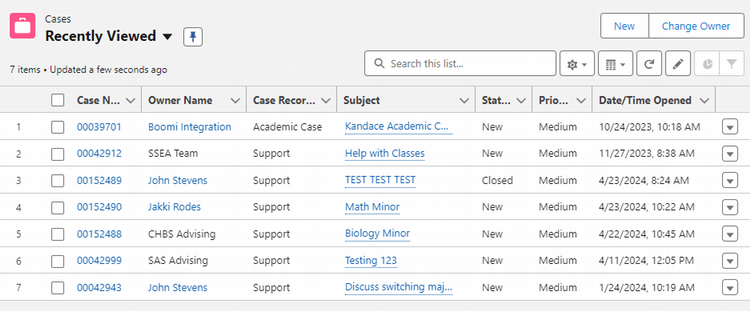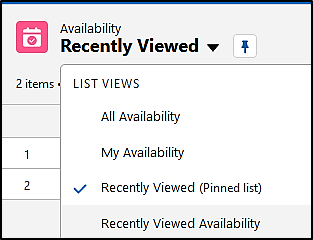Waffle Menu/9-Dot Menu
The CRM has various apps that will be used by several groups across campus, including Admissions, Advancement, Marketing, and others. Advisors should use the app titled Student Success. This is the advising area of the CRM. Other users of the CRM may access different apps within the CRM.
- To access Student Success, click on the Waffle menu in the top-left corner of the screen after logging in.
- Cick View All.
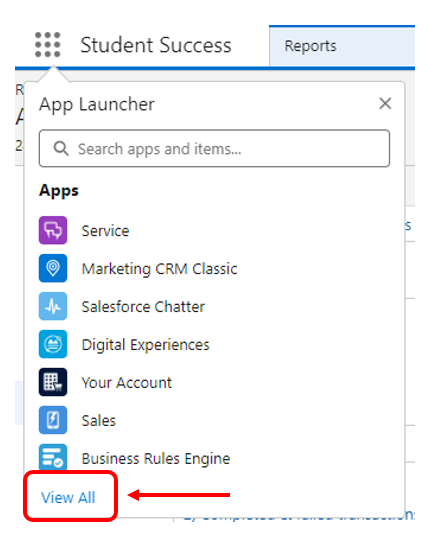
- Click the Student Success app. Once you select this app, the CRM will default to this application each time you log in.

Navigation Dropdown Menu
Within the Student Success app in the CRM, you can navigate to different areas by using the Navigation Dropdown menu, located next to the Waffle menu. A few details about some common areas with Student Success are mentioned below.
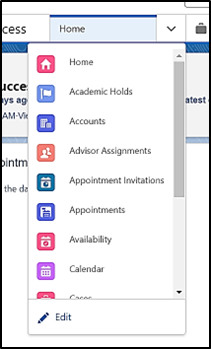
Accounts: provides account information for students. This may include upcoming appointments, notes, cases, attachments, emails, etc.
Appointment Invitations: invitation links advisors can create/have created to share on demand with those who want to schedule time with them.
Appointments: view any of your upcoming and/or past appointments.
Availability: set up your availability for students to schedule appointments. You can also view your scheduled availability.
Calendar: view any of your upcoming appointments.
Cases: view open and closed cases that you have permission to see.
Dashboards: provides you with a visualization of your data, appointments, cases, etc. that can assist you with viewing your workload and prioritizing your tasks.
Reports: a report is a list of records, that meet the criteria you define. The CRM allows you to report on any object, across objects, and on any field. To get the data you need, you can filter, group, and sort on records.
Service Resources: all advisors are setup as Service Resources. This is where you will enter your Zoom URL and building location prior to students scheduling appointments with you.
Global Search Bar
The global search bar, at the top of the screen, can be used to search for any student account by using the student's name or student ID number. It will pull all information, that you have access to, related to your search from multiple areas across the system.
Home page
Home pages are setup with dashboards and each user can customize what is shown. The Home Page is a great place to get a snapshot of your overall portfolio.
Some users may prefer to look at data using their home screen and some may prefer to use reports to view data.
On the home page you can view My Students with cases or My Students with alerts. My students is defined as students that are assigned to you in the SA system. Students listed as My Students may be assigned to multiple advisors.
You can also add charts/graphs to any dashboard to give a customized view of any data set. All of the data found on the home page tab can also be found in a report.
Home pages do not refresh automatically and you will need to manually refresh to update the information on the page.
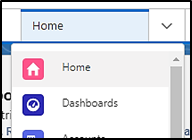
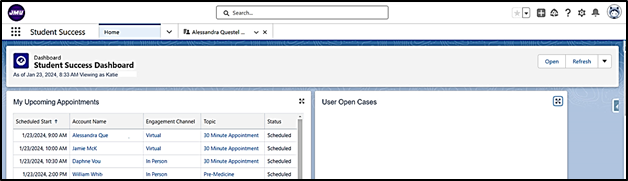
List Views
All of the objects in the Navigation dropdown default to a “List View.” Below is an example of the list view for Cases.
Most list views default to showing Recently Viewed. Click the drop-down arrow next to the object name to view the all options. You can also pin your preferred view.
Note: If you are not in the List view, but rather the split pane view, simply click the List Display dropdown, and select Table. The Split View provides the list view in a more compact form on the left side of your screen, and the details of the record your viewing on the right.