Reviewing your site or page analytics can give important insights into how your visitors are using and accessing your site. The following documentation outlines several ways you can review analytics for sites on www.jmu.edu.
In Cascade you can easily view pageviews for a single page OR folder contents for the past day, week, month or year.
NOTE: Cascade does not show analytics by custom date ranges. Please see our in-depth analytics reports below to view analytics for a specific date or range of dates.
View Page/Folder Analytics in Cascade
- Open the page OR folder in Cascade.
- Use the "More" menu in the top right corner and select "Analytics". The analytics window will open.
- Use the day, week, month and year links to the right of the analytics window to view analytics for that time frame.
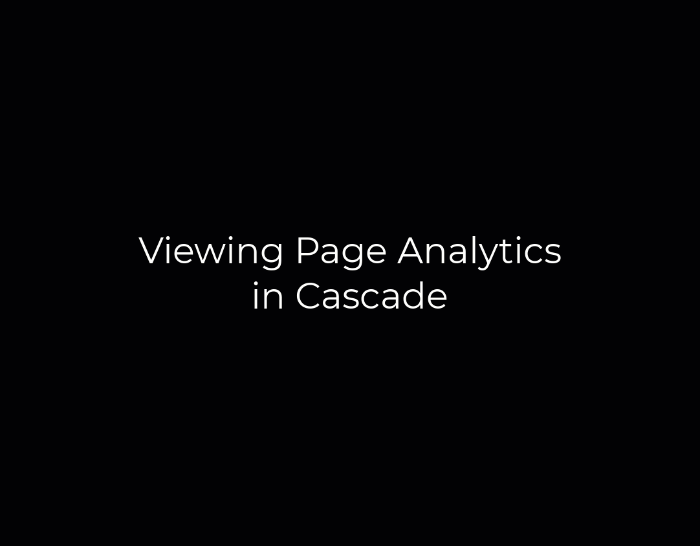
Google Analytics reports provided through Looker Studio can be used to show a variety of analytics for your site on www.jmu.edu. We offer several interactive reports that site owners can use to understand their site traffic and usage.
Please refer to the following questions for detailed instructions on how to use our interactive reports based on your goal(s):
- Use the Interactive Report for Page/Site Analytics.
- Specify the Page/Site URL (ex. Starts with "/wrtc/") and date range.
- Select the dimension "Page path + query string" to see pageviews for each page.
- Use the Interactive Report for Page/Site Analytics.
- Specify the Page/Site URL (ex. Starts with "/wrtc/") and date range.
- Select the dimension "Device Category" to compare views on mobile vs. desktop
- Use the Interactive Report for Page/Site Analytics.
- Specify the Page/Site URL (ex. Starts with "/wrtc/") and date range.
- Select the dimension "Region" or "City" to see pageviews from different locations
- Use the Interactive Report for Page/Site Analytics.
- Select the dimension "Audience" to view pageviews by audience: NOT Harrisonburg vs. Harrisonburg
- "NOT Harrisonburg" pageviews are likely prospective students/families outside of the metro area (external audiences).
- "Harrisonburg" pageviews are likely on-campus and local traffic from within the metro area.
- Use the Interactive Report's Time Series Chart.
- Specify the Page/Site URL (ex. Starts with "/wrtc/") and date range.
- The chart and table will update to show traffic to the page(s) over the defined date range.
- Use the Referrer Report.
- Choose a date range.
- Specify the Referring or Origination page.
- Example for a specific page: using Starts with "/wrtc/index.shtml" will show all clicks FROM the WRTC homepage.
- Example for an entire site: using Starts with "/wrtc/" will show ALL clicks from ANY page on the WRTC site.
- Optional: Adjust the Clicks To/Destination field to narrow/widen your scope.
- Example: If clicks to contains "https://www.jmu.edu", the report will only show clicks from your page to other pages on jmu.edu.
- Example: If the clicks to field is empty, the report will show ALL clicks from your page. This may be useful if your page has lots of external links or you're interested in viewing clicks to a particular external link, like your social media accounts.
- Use the Referrer Report.
- Choose a date range.
- Change the Clicks To/Destination field to be the URL of the page to which you're hoping to analyze traffic. (Be sure to use the FULL URL with https:// and ending in .shtml)
- Make the Referring Page field empty to show any clicks from other jmu.edu pages going to your page.
Email digitalmarketing@jmu.edu with your analytics question and provide as much context as possible (site/page URLs, date range, etc). We may be able to provide you with a useful report or point you in the right direction.
Exporting data from interactive reports
You can easily export data from any of our interactive reports as a .CSV or Excel file. Follow these steps:
- Edit any interactive report to reflect the data you want to export. Make sure you use the correct reporting tool based on the question you're hoping to answer (see questions above).
- In the top right corner of the datatable or chart you wish to export, click the 3 vertical dots and select "Export". A window will open with your downloading options.
- Check the box "Keep Value Formatting"
- Click "Export". The file will download to your device.
