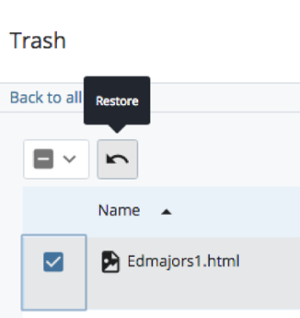PLEASE READ: All website documents have a unique address on the internet. Their address is their "url". Look in the location bar of your browser, and you will see the unique address (the "url") of this page on the internet.
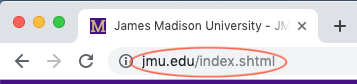
In the example above, the url is "jmu.edu/index.shtml"
All pages (or emails, social media posts, printed materials, other websites, and google search results) that link to that address depend on that address always existing. This is similar to your home address. If you change your home address without notifying anyone, you will eventually get calls from your bill collectors asking why you are not paying your bills. Page addresses are similar. If there are any links to your page (in emails, social media posts, printed materials, other websites, google search results, etc.), and your page has been deleted, moved, or renamed, that link will break.
If you are unpublishing, deleting, moving, or renaming a page, you may think that you can find all affected pages by checking a page's relationships, but in many cases, other pages within jmu.edu have set up "External links" to your page, and these will remain broken. More importantly, if any external website has linked to your page, that is breaking a "backlink" to jmu.edu, which can have serious consequences in Domain Authority for jmu.edu. In addition, if a page is unpublished, deleted, renamed, or moved, it takes one month for search engines like Google to update their indexes, thus leading to broken links in search results.
For these reasons, it is suggested never to unpublish, delete, move, or rename a page. But if it is absolutely essential that you do so, contact digitalmarketing@jmu.edu to discuss.
Exceptions: Documents You May Delete
- Profiles: It is permissible to delete an individual's profile page because faculty/staff occasionally change positions or leave JMU and there is no practical place for a profile to redirect. To avoid broken links, make sure to:
- Ensure there are no existing relationships to the profile page.
- Republish the profile listing page where the profile appeared.
- Past or Cancelled Events: Events that have already occurred or have been cancelled can be deleted. Please reach out to digitalmarketing@jmu.edu when you are deleting an event so we can see what other pages may be linking to the event.
Step 1: Check relationships
When you are working with your webpages, it is very dangerous to delete documents. Instead, documents can be edited, or moved to a "z-archive" folder when they are outdated or otherwise unusable. However, before moving to a "z-archive" folder, please check if the document has any relationships. To check to see if documents have relationships:
- In the document's top toolbar, click "More", and in the dropdown menu, click "Relationships"
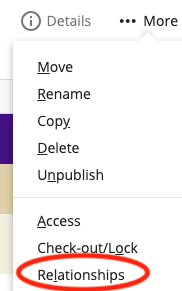
Step 2: Remove internal links
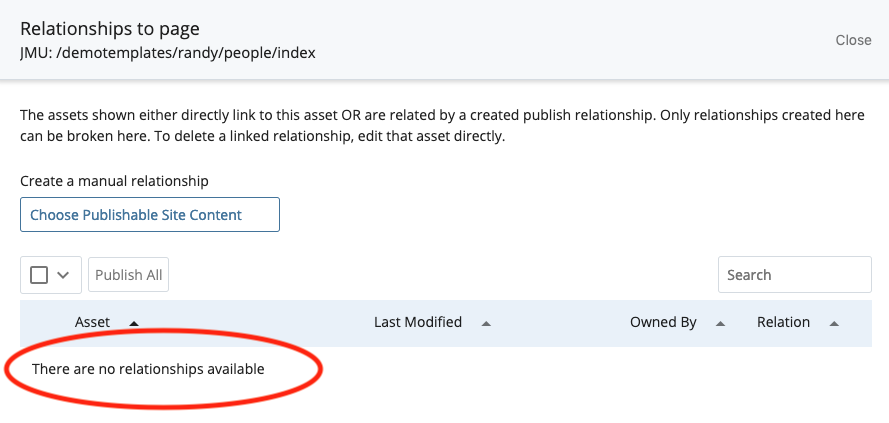
If the document does not have any relationships, the message above will appear. If the document still has relationships, meaning if it does not say "There are no relationships available", then all "Internal" links to the document need to be removed in order for there to be no broken links on your website. To remove internal links, follow these instructions:
- Navigate to the pages that are linked to the page you are trying to delete
- In the top toolbar of those pages, select "Edit"
- Either in the "EZ" page content area or the multi-block's WYSIWYG content field, highlight the linked text and select the "Remove link" button in the toolbar
- Repeat these steps for all internally linked pages
IMPORTANT: Deleting documents often results in broken links. This creates frustration for users who see error messages instead of the content they were looking for. Moving files to a "z-archive" folder will cause a script to detect if there are links to them, and you will automatically be notified.
If you move a document that still has relationships to a z-archive folder, the warning message below will appear. In this case, select "Cancel" to prevent broken links from the document you were about to delete.
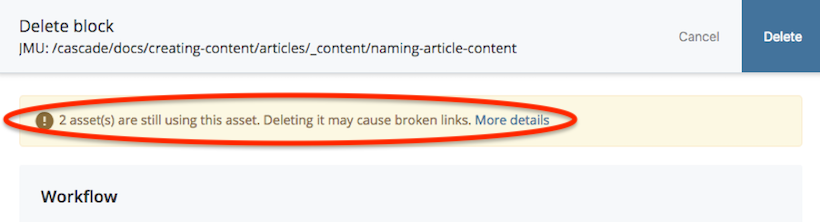
Note: If you absolutely must delete a file and cannot move it into a "z-archive" folder, contact digitalmarketing@jmu.edu to discuss the options in order to avoid broken links.
When something is deleted, it gets sent to the "Trash" where it will be stored for 10 days. If something is deleted, it can be restored to its original location from the Trash before the 10-day limit. After 10 days, you will not be able to recover anything that has been deleted. To restore a document, follow these instructions:
1. In the Site Content panel, scroll to the top of the file list and click "Trash"
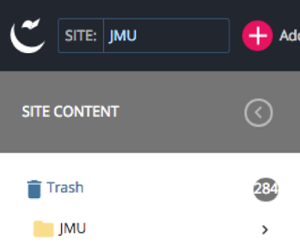
2. Check the box next to the document you want to restore, and then click the "Restore" icon