Feeds are ways to display Articles, Events, WYSIWYGs, or links in a section on a page. There are multiple styles of feeds to choose from. On this page, you will learn how to create two different types of Feeds.
There are two types of feed styles:
- "Top Stories" style
- "Tabbed" style
"Top Stories" and "Tabbed" feed styles appear differently on a page and require different steps.
"Top Stories" feed style
A "Top Stories" feed style appears like this on a page:
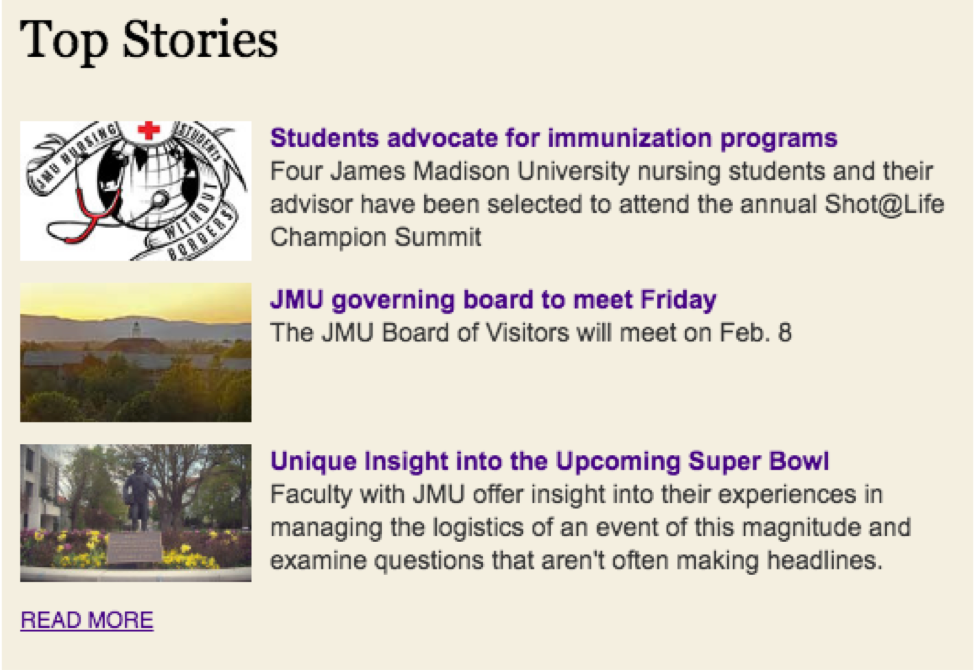
All "Top Stories" feed styles always have the following characteristics:
- are 2/3-width
- have "Top Stories" headings
- filter in Articles based on the first page tag
- only display 3 Articles
Note: You can choose an advanced configuration option to allow more than 3 Articles to appear in the feed. Instructions for both the simple and advanced configuration are below.
"Tabbed" feed style
A "Tabbed" feed style appears like this on a page:
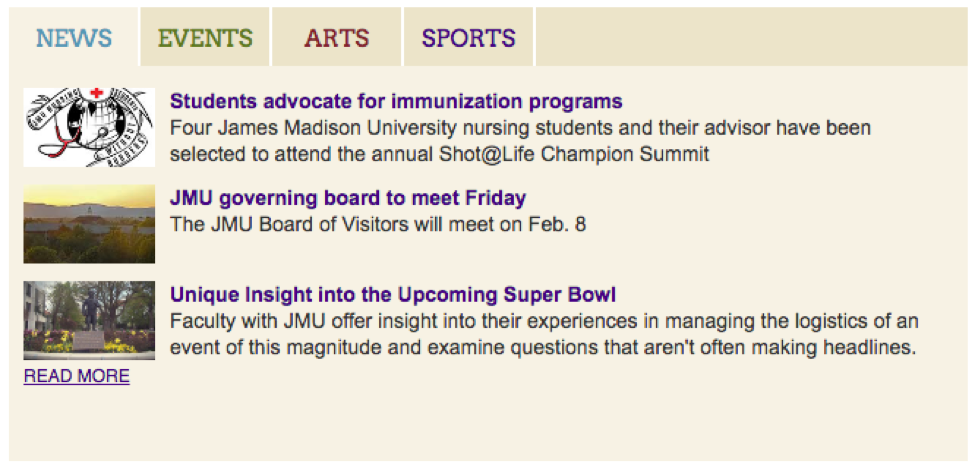
"Tabbed" style feeds support listing Events and Articles and should only be used when you have year-round Events maintained in Cascade; otherwise, the Events tab will be empty during certain times of the year.
A simple feed display only previews 3 articles and only has a 2/3-width grid cell. To create a simple feed display, follow these steps:
Step 1: Add a tag to the page
- On the page to which you are wiring a feed, select: Edit > Content tab
- Scroll down to "Tags" and select the appropriate tag(s) for the page
- Note: If you have more than one tag, the feed will only use the first tag you choose; if you want the Feed to use more than the first tag, see the specified block and format for multiple tags in Step 2
- Note: Remember you are not adding tags in the "Tags" section at the very bottom of the page; you are adding tags to the "Tags" field.
Step 2: Specify block and format
- On the page, select: Edit > Configure tab
- Scroll down to an empty Region
- Note: If this is the first block you are wiring to the page, remember to at least leave REGION-01 empty just in case you want other content to appear before the feed
- For Feeds using the first tag, select block and format:
- Click "Choose Block" and select: Browse > JMU > _shared blocks > feeds > top-stories-feed > top-stories-feed-widget
- Click "Choose Format" and select: Browse > JMU > _shared-formats > listings > news-events-feeds > feed-top-stories
- For Feeds using multiple tags, select block and format:
- Click "Choose Block, and select: Browse > JMU > _shared-blocks > feeds > page-tag-feed > feed-from-page-tag-all-tags
- Click "Choose Format" and select: Browse > JMU > _shared-formats > listings >news-events-feeds > feed-top-stories-all-page-tags
An advanced feed display previews more than 3 articles and allows you to change its grid cell's width. To create an advanced feed layout, follow these steps:
Step 1: Copy top-stories folder
- In the Site Content panel, navigate to the top-stories-feed folder
- Select: _shared-blocks > feeds > top-stories-feed
- Right-click on the top-stories-feed folder and select "Copy"
- Note: Be sure to copy the folder; do not individually copy the contents inside the folder.
- Place the top-stories-feed folder in the nearest _blocks folder to the page to which you want to wire the feed block
Step 2: Specify block and format
- Navigate to the page to which you are wiring the feed and select: Edit > Configure tab
- Scroll down to an empty Region, click "Choose Block", and navigate to the _blocks folder in which you placed the top-stories-feed folder
- Within that folder, select the top-stories-feed-widget block
- Click "Choose Format" and select: Browse > JMU > _shared-formats > listings > news-events-feeds > feed-top-stories
Step 1: Copy tabbed-feed folder
- In the Site Content panel, navigate to the tabbed-feed folder
- Select: _shared-blocks > feeds > tabbed-feed
- Right-click on the tabbed-feed folder and click "Copy"
- Place the tabbed-feed folder in the nearest _blocks folder to the page to which you want to wire the feed block
Step 2: Edit folder's blocks
- In the tabbed-feed folder, select the "tabbed-feed-widget" block and choose "Edit" in the top toolbar or right-click on the block and select "Edit"
- Choose the width you would like your feed to be (2/3 and 1/2 are recommended)
- Choose whether or not you want the feed to be a fixed height (example: the news feed on the JMU homepage)
- If you choose "No", its height will be determined by how many articles and/or events you have in your feeds
- Return to the tabbed-feed folder and edit the "tabbed-feed-article-config" block
- Scroll down to the "Tags" field and change the "_tags/JMU Home" to your tag(s)
- If you select "Yes" for "Fixed Height," we recommend setting the number of displayed Articles/Events to 3
- Scroll down to the "Tags" field and change the "_tags/JMU Home" to your tag(s)
- Return to the tabbed feed folder and edit the "tabbed-feed-events-config" block
- Scroll down to the 'Tags" field and change the "_tags/JMU Home" to your tag(s)
- Change the "Number to display" field to the number of Articles/Events you want to display.
- If you select "Yes" for "Fixed Height," we recommend setting the number of displayed Articles/Events to no more than 10
Step 3: Wire blocks to the page
- Navigate to the page to which you want to put the Tabbed Feed and select; Edit > Configure tab
- In an empty Region, click "Choose Block" and choose the tabbed-feed-widget block
- Select: Browse > JMU > _shared-blocks > feeds > tabbed-feed-widget
- In the same Region, click "Choose Format" and choose the feed-tabbed format
- Select: Browse > JMU > _shared-formats > listings > news-events-feeds > feed-tabbed


