After navigating to a page (see the Navigating folder structure page if you don't know how to do this), you will be provided with a toolbar at the top-right of the screen:
- Edit – edit content on the current document
- Publish – publish the current document
- Comments – make comments in a threaded discussion space when collaborating on a document; this is different from the section for commenting on changes before submitting a new draft or publishing
- Details – provides information about who created and modified anything about the page
- More – provides a submenu including:
- Move/Rename – moves/renames files; DO NOT MOVE OR RENAME FILES WITHOUT FIRST READING Moving Documents and Renaming Documents.
- Copy – this is basically a "Save As", where you are asked to specify a name and placement folder of the new page.
- Delete – sends file to the Cascade recycle bin to be deleted permanently after 10 days; DO NOT DELETE ANYTHING BEFORE FIRST READING Deleting Documents.
- Unpublish – removes the document from the web server.
- Relationships – shows what files have internal links to this page within the Cascade system.
- Versions – lists when the selected document was last modified and the person who modified it. Cascade saves the last 20 versions of the saved document. NOTE: Using this tab, users can revert to a previous version of the document.
- Reference – creates an "alias" (as known by Mac users), or "shortcut" (as known by Windows users) to the document similar to a "link"; however, we recommend using "HTML Links", so do not create References.
- Show Regions – shows all blocks used in a document to allow access for editing (regions will be discussed later in this documentation).
- Live – see the live version of the current document on www.jmu.edu.
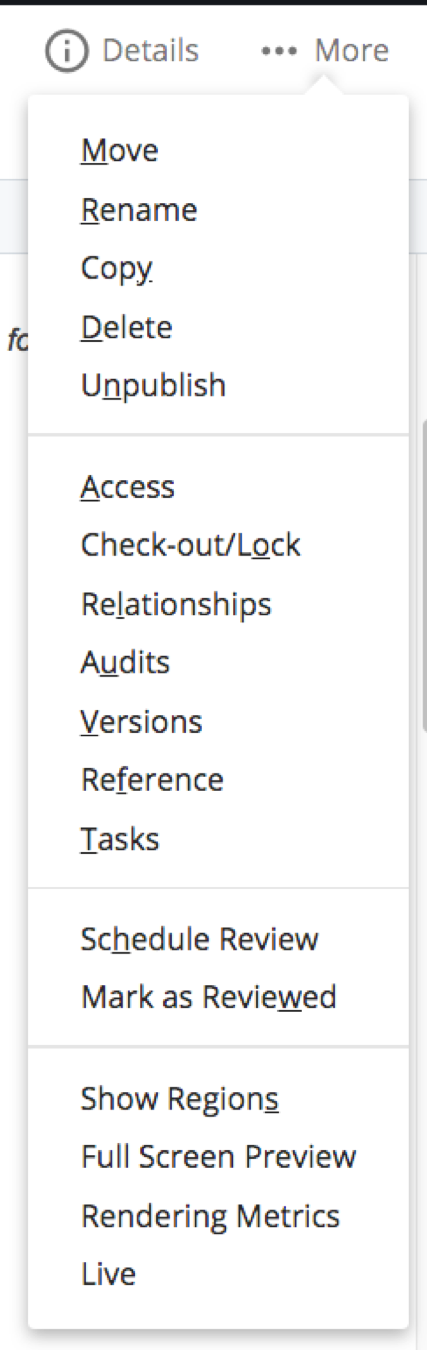
While there are other options under "More," you will be primarily using the options listed above for your website's editing purposes.
These tabs are seen once you click the "Edit" icon in the top toolbar.
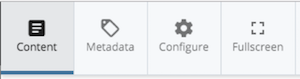
- Content tab – edit or add content or features to pages using the "EZ" page method
- Metadata tab – historically, metadata helped search engines determine the content of a page, however today's search engines do not need this, so we recommend not using this tab.
- Configure tab – wire up blocks to Regions on the page
- Fullscreen – adjust the pop-up to fullscreen view


