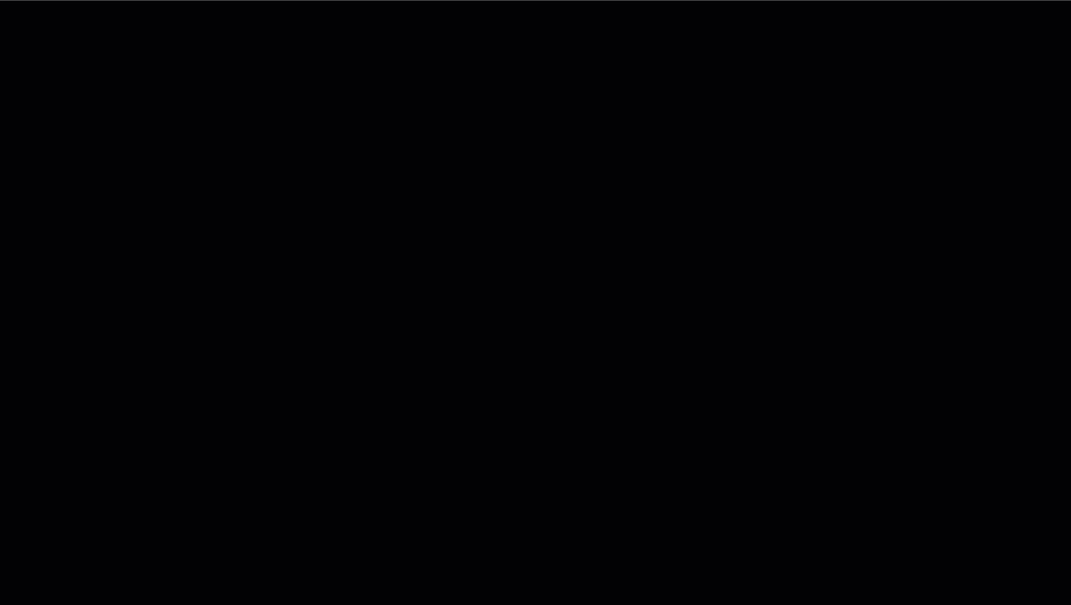Reordering is a feature that enables you to manually change the order of documents, images, subfolders, and other items within a folder. This feature allows you to sort your folder in other ways besides alphabetical order. Reordering is particularly useful when you are creating Profile Listing Pages and want to organize your people by their job position rather than their name.
To reorder your folder's contents, navigate to a folder in the Site Content Panel. On the folder, right-click and select "View." Then, the folder will open in the main window. For example, if Justice Studies were to reorder their faculty members, they would scroll down to their root website folder "justicestudies", click to open it, and then right-click their all-faculty folder.
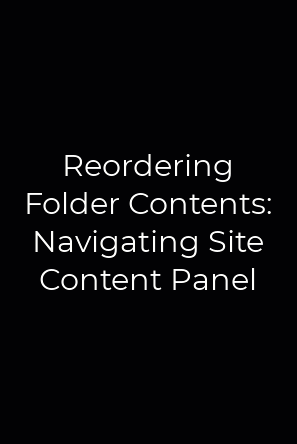
There are two methods you can use to reorder your folder's contents:
- Arrows
- Drag-and-drop
- In the folder, click the "Order" button to sort the contents in ascending or descending order.
- Check the box next to the item you want to move. Arrow icons will show up above the asset list in the menu, including double up and single up arrows, as well as down and double down arrows.
- Clicking on one of the single up or down arrows will move the associated asset up or down one place.
- Clicking on one of the double up or down arrows will move the associated asset up to the top of the list or down to the bottom.
Note: Unlike most file changes, you do not have to formally save your reordering; Cascade automatically saves for you in this case.
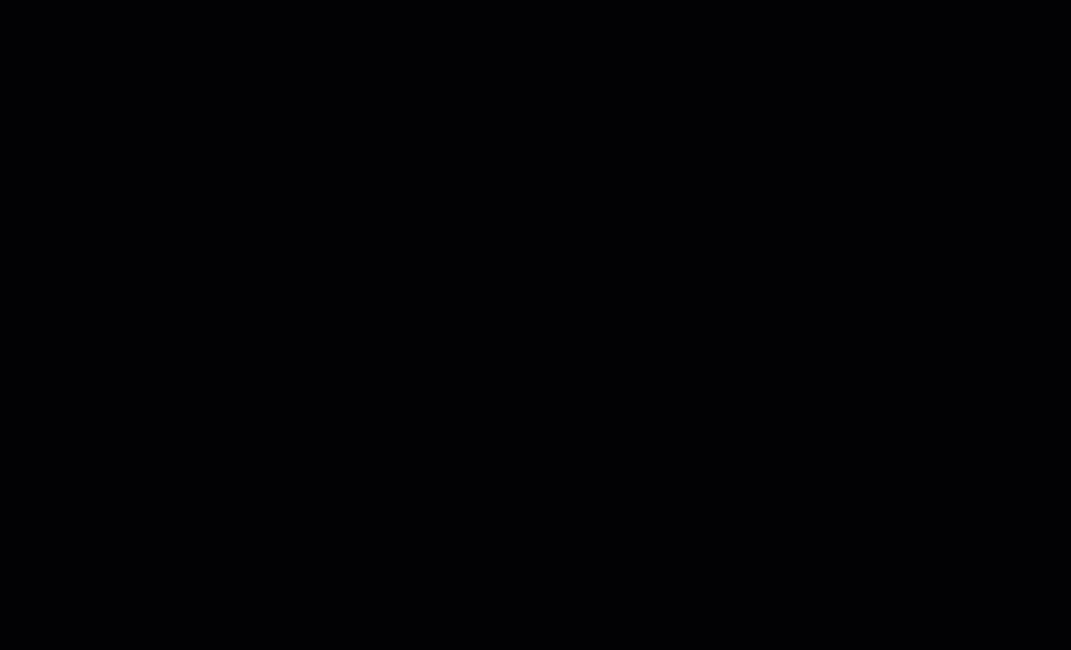
Note: Cascade automatically sorts folders' contents alphabetically; therefore, if you wish to sort its contents by name, order, or type, click on the arrow next to the particular column's title.
- Select a folder to view its contents (see this page's first video on how to select a folder from the Site Content panel).
- Click "Order" to sort the contents in ascending or descending order.
- Once the contents of the folder have been sorted, a custom cursor will appear over any field that doesn't have a link or some other clickable field.
- Click on the field to move an asset up or down and drop it in its desired order in the folder.