Method 1: Using the "Add Content" menu
-
- Navigate to and open your website's folder through the Site Content panel
- Within your website's main folder, open the folder in which you want to create the Page by clicking the side arrow ( > ) that appears next to the folder's name when you hold the cursor over it
- In the example below, we chose to place the Page in the "abp" site's "descriptions-pages" folder
- In the top-left corner of the Page, select: Add Content > [Your Website] > Secondary Page (it may also say "Page")
- Note: If you do not see your website in the "Add Content" menu, or if you do see your website yet don't see the particular document type you want to create, then you can ask itweb@jmu.edu to set that up for you. If you do not want to have this set up for you, you may use the "Copy _blank-page" method below.
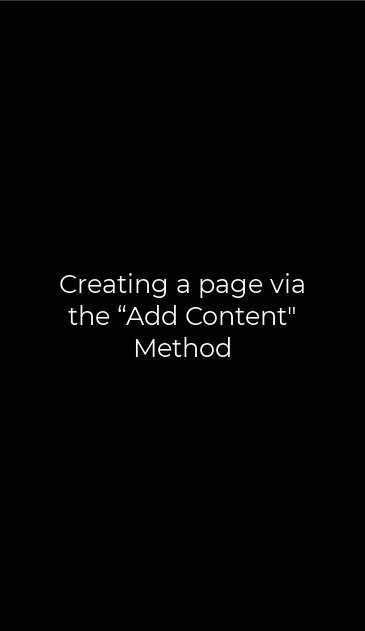
- Note: If you do not see your website in the "Add Content" menu, or if you do see your website yet don't see the particular document type you want to create, then you can ask itweb@jmu.edu to set that up for you. If you do not want to have this set up for you, you may use the "Copy _blank-page" method below.
- Name the page and choose a placement folder
- Click "Submit"
When to use the "Add Content" method: You will use the "Add Content" method because it is the easiest and quickest way to create a Page, as long as itweb@jmu.edu has already configured the appropriate options for you to do so.
In this method, you copy an existing "_blank-page" document within your website's "_blocks" folder, creating a new page elsewhere on your website.
- In the Site Content panel, navigate to your website's folder
- Within the folder you want to create a page in, click on its "_blocks" folder
- Right-click on "_blank-page"
- If you do not have a "_blank-page" file, contact itweb@jmu.edu, and they will set it up for you
- Click "Copy"
- Name the page and choose the placement folder
- Click "Copy"
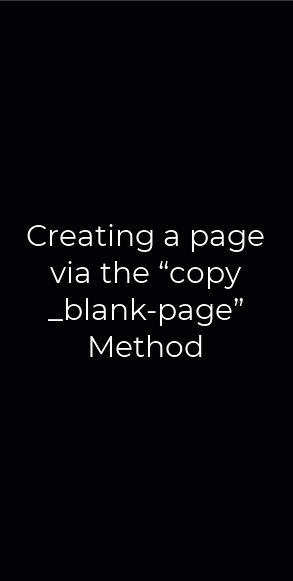
When to use the "Copy _blank-page" method: You will use this method if you would like to set up several different Page templates (for example, if your site has different footers on each page). In this case, you would create multiple "_blank-page" files rather than ITWeb creating a new "_blank-page" for you each time you want to create a new template.
The three fields that are important to understand when naming a page are 1) "Page Name", 2) "Display Name", and 3) "Title".
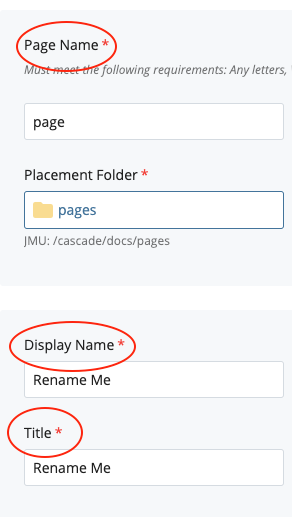
1. Page Name: The "Page Name" is the name that will appear in the Site Content panel. In the example below, "index" is the page name. Notice how this is what appears in the location bar of a web browser.
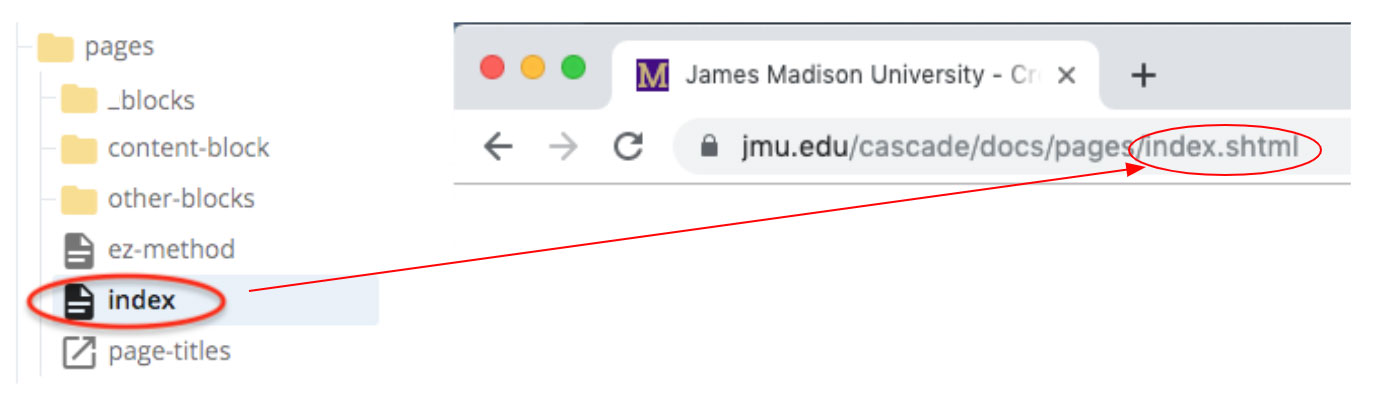
- Make your page name so you (and Google) can understand what the contents of the page are. For example, "mypage" is not a good page name, since it does not indicate the contents of the page. The only exception is the page name "index," which should be the "main page" in every folder. Only in that case is it ok for the page name to not describe the content in the page. For more on the special properties of "index" pages, read the section on "Index pages" below.
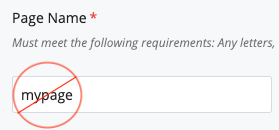
- When the page is published, a ".shtml" extension is put on the end. For example, if your page name is "index", that page will be "index.shtml" on the webserver. In other words, you do not need to name your page "index.shtml" because then the URL would appear as "index.shtml.shtml"
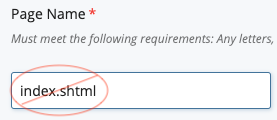
- Your Page Name should not be the same as the Display Name or Title. For example, if the page name is "index," yet the page is your homepage, the Title and Display Name should definitely not be "Index"; it should be descriptive of the content on the page. See "Index Pages" below to learn more about the special properties that pages named "index" have.
- Here are some best practices for naming your files in Cascade:
- Use human-readable words (Google uses this, and it helps us to know what the page contains without opening it in Cascade. The only filename that is ok to be non-human-readable is "index" - but that is ok because it is a convention well known by Google. It will use the meaning of its parent folder for context, which makes it important for folder names to be human-readable!)
- Use all lowercase letters (Prevents unnecessary redirects on the webserver and SEO confusion over what the canonical url is)
- If multiple words are needed, separate by dashes (Google likes dashes, and it looks more professional to have consistency across the site)
- Examples
- GOOD: /my-site/clubs-organizations.shtml
- BAD: /my-site/clubs_organizations.shtml (underscore not as good as dash)
- WORSE: /my-site/clubsorganizations.shtml (no word separators)
- EVEN WORSE: /my-site/tempFINAL3.shtml (no semantic meaning, mixed caps, and just never say something is "final" because it never is :)
2. Display Name: The "Display Name" is the title that appears in your Sitemap (if you have one) or Breadcrumbs (if you have enabled them).
3. Title: The "Title" is the name that will actually appear at the top of your webpage. You will want to be very specific when creating your Title so that viewers and search engines know exactly what content they are reading on the page.
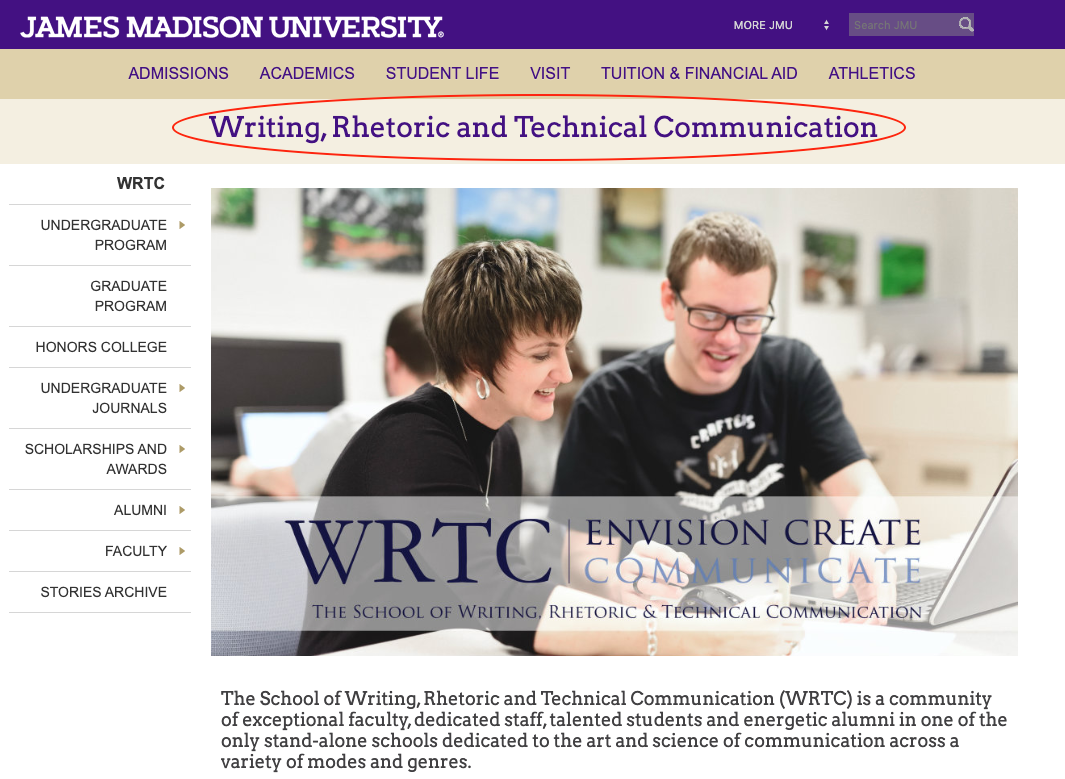
Using an "Images" page from Cascade Documentation, here is an example of the Page Name, Display Name, and Title:
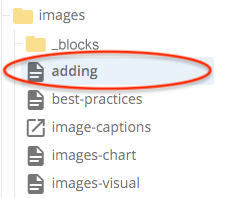
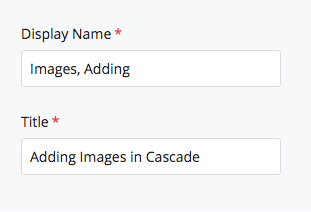
Title: The Title of the page is "Adding Images in Cascade," which is descriptive of the page's content.
Page Name: The Page Name, found in the Site Content panel, is simply "adding" because it is a concise way of describing the page and makes it easy for you to identify that page's contents. It is not "images-adding" because the page resides in a folder titled "Images" and, therefore, would be redundant.
Display Name: The Display Name is "Images, Adding", which is more consice than the Title but more descriptive than the Page Name. If users want to scan Cascade Documentation's Sitemap (click to see the example - it will open in a new tab) for a page describing adding images, it would be most useful to have all the "Images" pages grouped together. Therefore, users can easily find the topic (Images) and specific instructions on the topic (Adding) as well as other related topics like "Images, Resizing". If the Display Name were "Adding Images in Cascade", there would be a lot of links with redundant "in Cascade" text, and you wouldn't have the benefit of grouping similar pages together like this example:
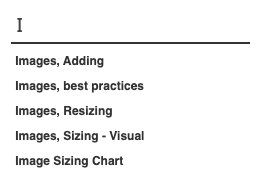
When you create the first page within a folder, you will want to get in the habit of naming it "index." Here is an example of an index page:
https://www.jmu.edu/cob/accounting/index.shtml
Index pages have two primary functions:
1. Index pages display automatically for a folder when users only specify the folder in the location bar of their browser. For example, if users wanted to go to the Accounting page within COB's website but did not type "https://www.jmu.edu/cob/accounting/index.shtml" and only typed "https://www.jmu.edu/cob/accounting" into their browser, then the server would automatically display the index page in the cob/accounting folder even though they did not specify the "index.shtml" page at the end of the URL. Another example is the JMU homepage. Nobody really types "https://www.jmu.edu/index.shtml", but that is the page that shows when people type "https://www.jmu.edu/" because the webserver automatically displays the index page when no page is specified.
If you do not have an index page and the user does not specify the page to which they want to go, the server will end up showing an ugly page like this:
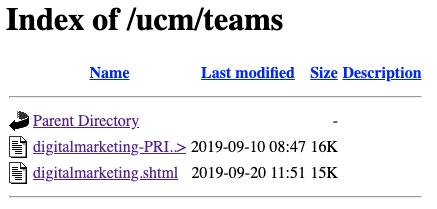
This page will display all the contents within that folder, including ones you may not want users to know about, like test pages, or pages you are still working on. Therefore, users would be able to view content that you were not intending them to see! If you always have an "index" page in every folder, this ugly listing will never show.
Another way to prevent users from seeing this ugly page, you can create a siblings page that displays lists of folders and documents in a more visually appealing and usable way:
2. Index pages allows users to use Breadcrumbs to navigate through your website. Each link within Breadcrumbs links to each level of folders in your site; therefore, if you do not have an index page within each folder and users click on a link within the Breadcrumbs that isn't an index page, then that "Index of" page displayed above will appear, showing all the files and folders within the folder link they clicked on. Having a page named "index" in each folder will make sure these breadcrumb links go to nice-looking pages rather than that ugly page listing.
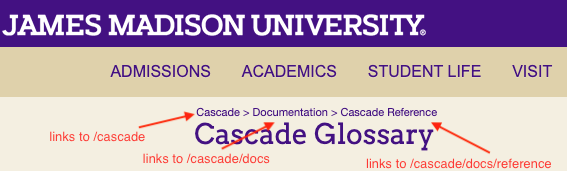
And if there are index pages in each of these folders, "/cascade", "/cascade/docs", and "/cascade/docs/reference" then no ugly page listing will show when those Breadcrumb links are clicked.
Placement Folders
Placing your page into folders help you keep them organized and quickly accessible, but it is easy to accidentally misplace pages and other files. Be sure to place your page in your website's folder and then the appropriate subsequent folder(s) by browsing through Cascade's files if the placement folder is not already in your recent searches.
Note: Although how websites are organized will vary, new pages should NOT be placed in "_blocks" folders since those folders are reserved for blocks only.
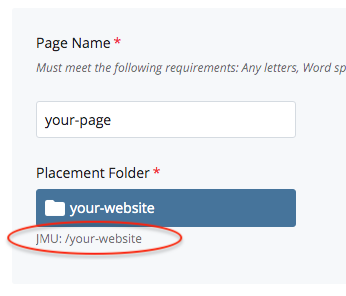
Adding Feature Images
Feature images are full-width images that appear at the top of a webpage, like in the example below:
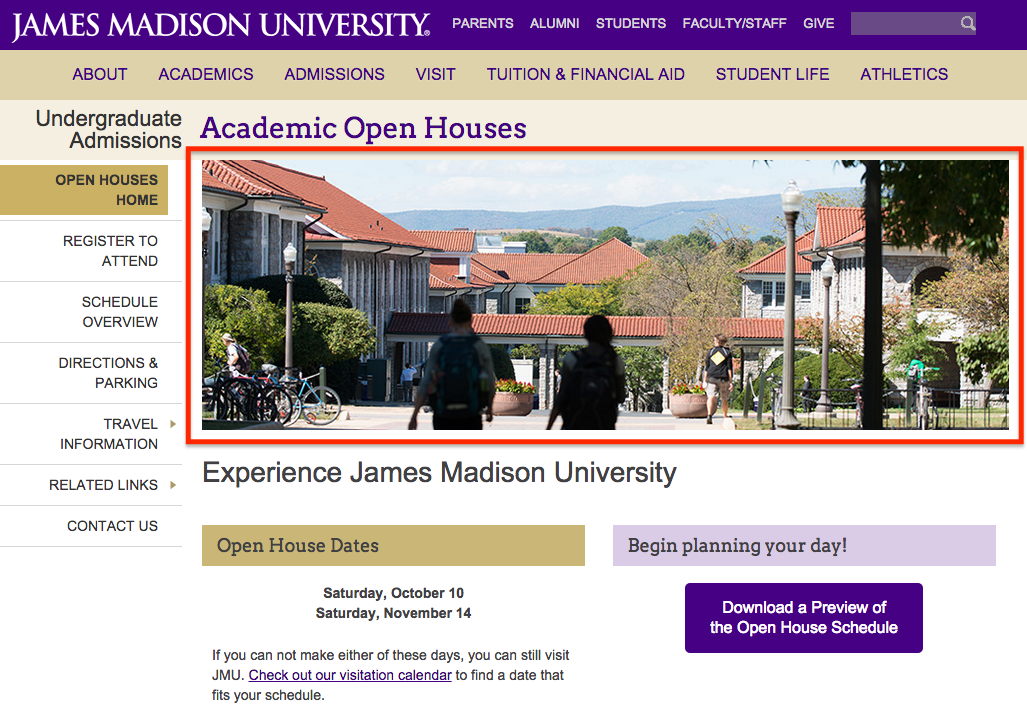
To insert a feature image to a page, follow these steps:
- On a page, click "Edit" in the top toolbar
- Check the "Yes" box under "Use a feature image?"
- Click "Choose File"
- Upload an image
- Option 1: upload an image that is 820px wide by 273px high with a resolution of 72dpi (recommended file format is .jpg with a quality of 8)
- Option 2: browse _images/_features
- Click "Ok" and submit changes
Note: If there is a slideshow on the page, you will have to remove the slideshow to display the feature image. If you want a slideshow, see adding and editing Slideshows.
Adding "Go To Top" Icon
"Go To Top" icons are useful for pages with a lot of content. Here is what a "Go To Top" icon looks like on a page:
Follow these steps to add a "Go To Top" icon:
- Click "Edit" in the top bar of a page
- In the "Content" tab, scroll down and check "Yes" to apply a "Go To Top" icon
![]()
Note: This icon appears automatically on long pages at mobile screen sizes
Displaying Your Departmental Footer
Your departmental footer displays your department's information. This footer will be set up for you by ITWeb, but you can hide or show this gray footer on your pages by following these steps:
- Click "Edit" in the top toolbar of a page
- In the "Content" tab, scroll down and check or uncheck the "Use in-page-footer" box
The gray footer containing your contact information will appear at the bottom of the page if it is checked:
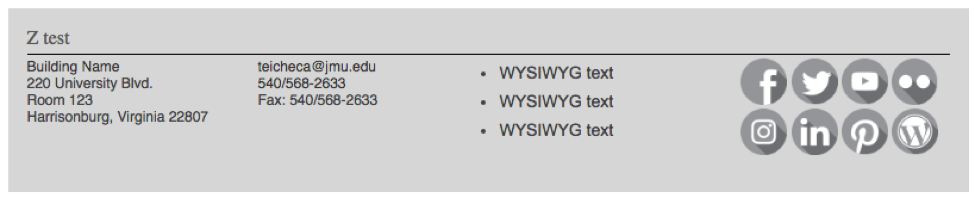
If a departmental footer is displaying incorrect or generic information, contact itweb@jmu.edu for assistance.


