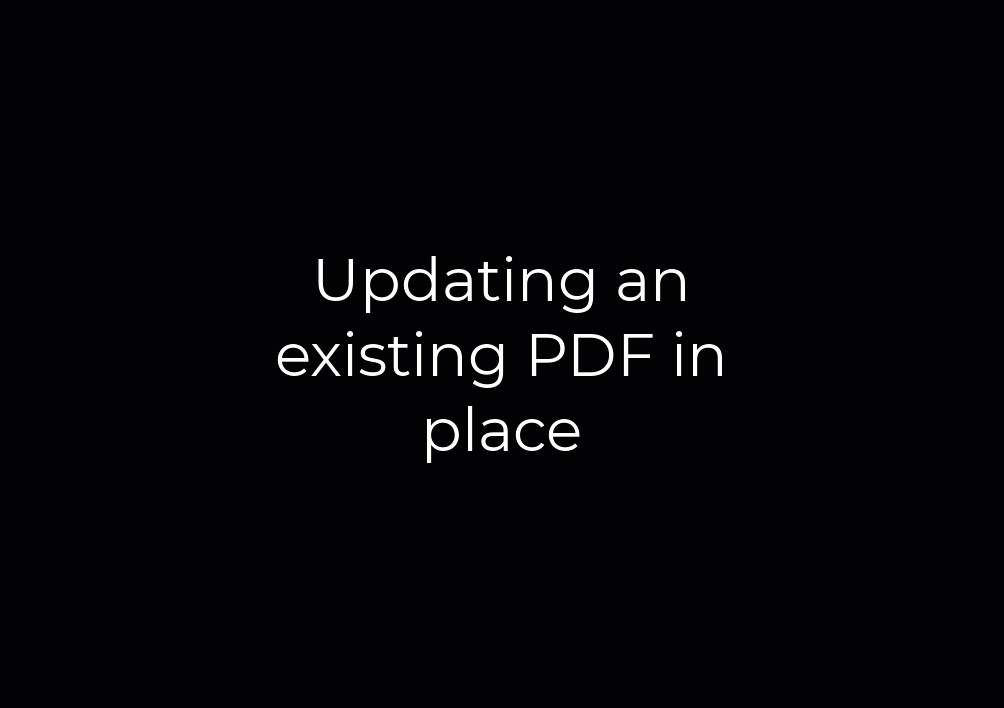Now that you have learned the concepts and creation methods of Cascade documents, you will now learn how to properly upload general documents, like Microsoft Word, to Cascade Documents. You will want to convert Word documents to PDFs for various reasons: 1) All browsers can read PDFs whereas not all browsers can read a Word document, and 2) people tend to trust opening PDFs more than Word documents. Follow the instructions below to learn how to convert your Word document to a PDF.
Step 1: Upload document
- Click the following link to open Word to PDF converter in your browser: https://altoconvertwordtopdf.com/
- Click the "Choose File" button and select the Word document from your computer
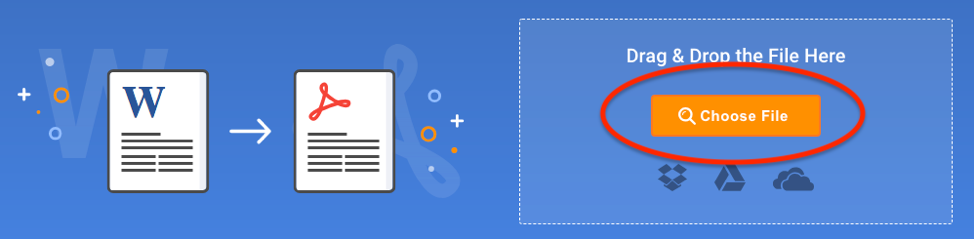
Step 2: Convert and download document
1. When the document has been uploaded, select the "Convert Now!" button
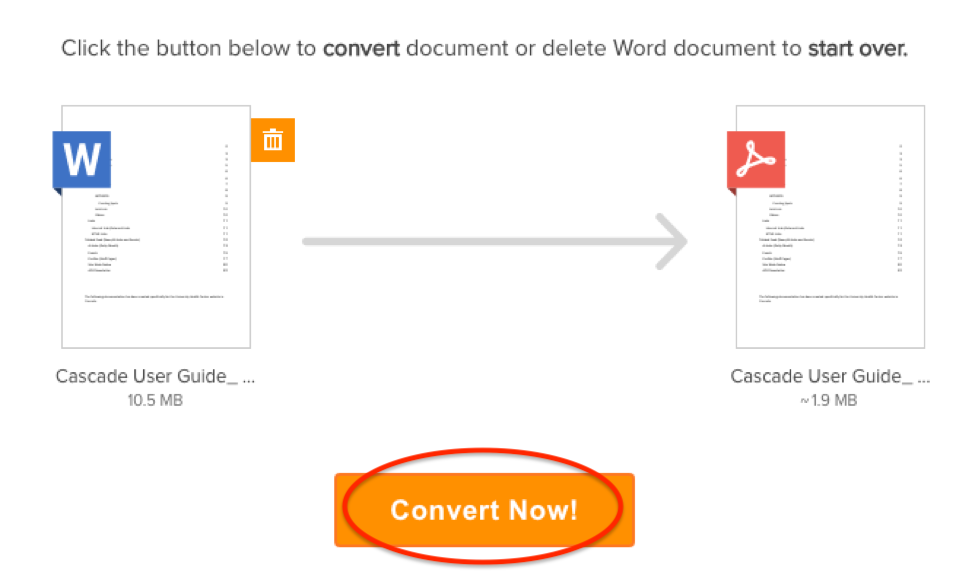
2. Once the file has been converted to a PDF, select the "Download PDF" button
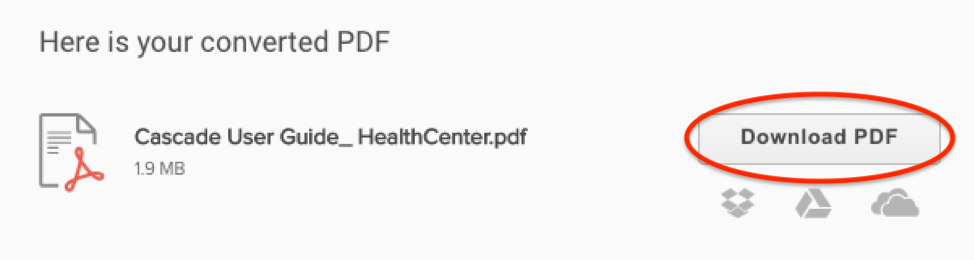
Step 3: Rename document
1. Navigate to your computer's Downloads folder and select the PDF
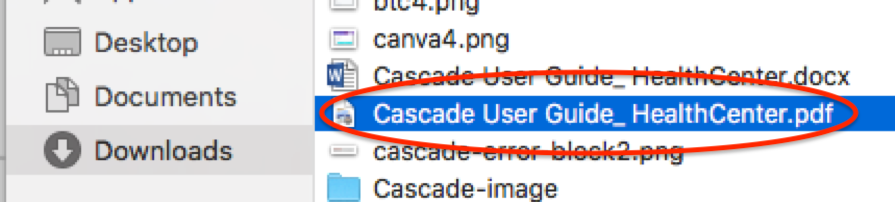
2. If the file name does not follow the general Cascade naming guidelines, right-click to rename the file. In the example above, the file needs to be renamed"cascade-user-guide-health-center.pdf" in order to eliminate the underscore, spaces, and capital letters.
Note: If you have a large number of PDF files in Cascade, remember to organize them in such a way that you can tell when they can be archived (old internship postings, etc.). Also, if a file is a generic file that is updated each year, you can just give it a generic name, and then upload a new file each time it’s updated instead of adding another version of the same file.
Examples:
- Bad: registration form 20190102.pdf (has spaces and a date in the filename)
- Bad: registration-form-NEW.pdf (eventually this will not be "new")
- Bad: registration-form-NEW2.pdf (this is what eventually happens when a version of the file already has the word "new" in it)
- Good: registration-form.pdf
- Navigate to your websites's _files folder
- In the top-left corner of Cascade, select: Add Content > _ALL > File
- Name the file and place it in your website's _files folder
- Click "choose" to browse your computer and select your PDF
- Click "Submit" in the ellipsis
Often we are making annual or regular updates to existing PDF files. Rather than create a new version of the PDF each year and having to remember to update links everywhere to go to the latest version, we recommend editing the existing PDF in place every year. For example, updating the file “org-chart.pdf” by editing it in place in Cascade each year, will be much easier than maintaining and updating dated files such as “org-chart-2020.pdf”.
Updating your existing PDF in place rather than creating a new file is ideal for multiple reasons:
- Prevents broken links. Editing your file in place means that the URL of your document will not change.
- Prevents confusing search results. Wouldn’t it be annoying for someone to find last year’s document instead of the current one? Editing your PDF file in place ensures that the latest version will show up in search results.
- Reduces need for version control in Cascade. If there is no need for multiple versions of a document to be accessible to the public, then there is only one file to maintain!
Step 1: Locate the existing PDF file
Navigate to your PDF file in the Cascade system (ideally, pdf files should be living in your "_files" folder).
Step 2: Update the PDF in place
- Click "Edit".
- Click "choose" to browse for your updated PDF on your computer.
- Click "Submit" in the ellipsis to save your changes. Your page should refresh and show the new version of the PDF you just uploaded.
Step 3: Publish the PDF
With the PDF file updated in Cascade, make sure to publish your changes. By editing this file in place, the URL to your PDF file does not change!