Overview
Microsoft 365 (Office 365) is a subscription-based service that includes your JMU email, OneDrive and SharePoint cloud storage, and the Teams collaboration platform. It also includes access to cloud-based applications (Microsoft Planner, Bookings, Forms, Lists, Loop) and the traditional suite of Office applications such as Outlook, Word, Excel, PowerPoint, and OneNote. Users should use Microsoft's Sensitivity Labeling for data types that require extra layers of protection, including Protected and Highly Confidential Data.
Who can use this Service?
How can I get this Service?
| A5 Enrolled Students | A5 Faculty/Staff | A1 Affiliates/Emeriti | |
|---|---|---|---|
| Office Apps | Online or Downloadable:
|
Online or Downloadable:
|
Online only:
|
| Office App Installation Limitations |
|
|
|
| Additional Apps |
|
|
|
| Cloud File Storage | 100 GB | 1 TB | 100 GB |
| Email Storage | 100 GB | 100 GB | 50 GB |
| Teams Limits | Host meetings of up to 1,000 people | Host meetings of up to 1,000 people | Host meetings of up to 300 people |
Where can I get Help/Support?
Information Technology Help Desk at (540) 568-3555, IT Service Portal or helpdesk@jmu.edu
|
|
An email system for students that includes email, calendar, and contact management services based on Microsoft 365 and can be accessed from a computer, web browser, or mobile client. Log in at https://dukes.jmu.edu |
JMU Email (Faculty/Staff/Affiliates)
|
|
An email system for employees and affiliates that includes email, calendar, and contact management services based on Microsoft 365 and can be accessed from a computer, web browser, or mobile client. Log in at https://outlook.office.com |
|
|
Cloud service in M365 that is for individual storage of public or protected data. As per JMU's University Data Storage Standard, highly confidential data is prohibited from being stored in or shared from OneDrive. Students, employees, and affiliates have access to OneDrive and may share documents, files, and/or folders with users inside and outside of the University using the service. |
|
|
Microsoft Teams is the primary collaboration and productivity tool in Microsoft 365. It provides an easy-to-use interface that utilizes the OneDrive and SharePoint technologies together. With Teams, users can chat with individuals or groups, hold video meetings, make audio/video calls, store files and share them internally or externally, and integrate with other M365 applications. Please refer to JMU's University Data Storage Standard regarding highly confidential data in Teams. Students and employees have access to Teams and are able to create and manage their own team(s). When a team is created, a SharePoint site is automatically created on the back-end as the file storage location for that team. |
Data Sensitivity Labeling
Sensitivity Labeling (MPIP - Microsoft Purview Information Protection) is deployed across M365 to allow users to classify and protect organizational data. Labels applied to emails, files, and SharePoint sites will provide extra security controls when items are marked as containing Protected or Highly Confidential Data.
Users can reference detailed information created by Information Technology on how to successfully apply Sensitivity Labels to files and emails. A request must be submitted to Information Technology for the creation of a Secure SharePoint site for the storage of Highly Confidential Data.
Users should become familiar with and regularly reference JMU's University Data Storage Standard, which guides users on the appropriate applications and storage options for certain data types.
FAQs
- Open a web browser to microsoft365.com.
- Login with your JMU email address, password, and MFA.
- Choose one of the applications from the left menu, or to see a full list of apps available to you, choose Apps from the left menu and then All Apps.
- Open a web browser to outlook.office365.com
- Log in with your JMU email address (eID@dukes.jmu.edu or eID@jmu.edu) and eID password
- Click the App Launcher icon in the top-left of the screen
- Click the Microsoft 365 to the right of the App Launcher. A new Tab should appear
- Click the Install and more on the right-side of the screen and select the install Microsoft 365 Apps
- Once the download has completed, you can either click on the file from your browser, or proceed to the Downloads folder on your device
- Click on the file to begin the install process and follow the instructions to install Office on your computer
- Open a web browser to microsoft365.com.
- Login with your JMU email address, password, and MFA.
- Click the icon or photo in the upper-right corner and click View Account.
- Click Subscriptions in the left menu.
When a student or employee role changes to Affiliate/Emeriti, the Office 365 desktop apps previously activated on personal devices become inactive. Once this happens, you will be able to open existing files but will not be able to edit them or create new ones. A yellow warning will appear similar to the warning below.
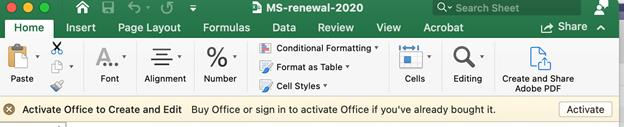
If you are an A1 license holder and the online versions do not meet your needs, you can purchase a Microsoft Office 365 subscription through Microsoft.
Graduating students lose all access to Microsoft 365 on October 1 or May 1, whichever comes first after their graduation. Graduates should plan for this by copying OneDrive files to personal storage and creating an alternate email account. Graduates may be eligible for a discounted Microsoft 365 subscription at: https://www.microsoft.com/en-us/education/alumni-discount
Microsoft Planner is a Kanban solution that simplifies task management and to-do lists for groups of people and is connected across many Microsoft 365 apps.
Planner gives users an intuitive, collaborative, and visual task management experience for getting work done. You will be able to assign, manage, and complete simple task-based work by creating Kanban boards using content-rich features including files, checklists, comments, and labels.
Planner, Teams, and Outlook work very well together. The Tasks app in Teams combines all of your group tasks from Planner, individual tasks manually entered or saved from Teams chats, and flagged emails from Outlook to help you manage work in a single user interface.
Microsoft Forms is a lightweight tool used to easily create online surveys, forms, or questionnaires and is connected across many Microsoft 365 apps.
You will be able to invite others to respond to your form using almost any web browser or mobile device. You can see real-time results as they're submitted, use built-in analytics to evaluate responses, and export results to Excel for additional analysis. They can be integrated with Microsoft Lists to provide an efficient data collection process for a variety of use cases.
Forms is not meant to collect sensitive data or any type of research data at JMU.
https://www.jmu.edu/computing/teaching-and-learning/survey-software.shtml
Microsoft Bookings is a scheduling tool that allows users to define appointment availabilities and publish a web-based calendar page for their internal and external customers to access and schedule appointments on. It is highly integrated with Outlook and other Microsoft 365 apps.
Bookings is not meant to handle any aspect of student advising or related appointments that should be handled in the university’s CRM system.
Microsoft Lists is a modern app in the online suite that helps you track information and organize work. It is a simple, smart, and flexible tool that is highly integrated with Teams and other Microsoft 365 apps.
Many opportunities for automation exist by connecting Lists with Forms using Microsoft Power Platform tools and integrating those solutions into Teams.
Microsoft Loop is a collaborative ideation app from Microsoft that is highly integrated with the rest of the Microsoft 365 environment. Loop gives JMU faculty, staff, and students another option, alongside Planner, in the Microsoft 365 and Teams-based project management toolset.
Use "Loop Components" within your favorite Microsoft 365 apps to create checklists, tables, and other components that can be integrated into "Loop Pages" and "Loop Workspaces" that are created and accessed from within the full Loop application.
Refer to Getting Started with Microsoft Loop for more information on using this application.
Loop is not an appropriate option for use with highly confidential data and should be used with the following restrictions and considerations:
- JMU users are prohibited from using, sharing, or managing any highly confidential data within Microsoft Loop.
- Do not share information within Microsoft Loop that could compromise the privacy or security of anyone associated with JMU.
- Be cautious when seeking or providing information within Microsoft Loop that could have legal, ethical, or reputational implications.
